This isn’t a massively long list for a reason. Believe me, there’s a ton of stuff Alexa can do. I could easily list 100 features. But, the truth is, not all of them are worth your time.
In this article I will show you the stuff you need so that your Alexa devices will be a useful part of your smart home.
Contents
1. Brief Mode
Ever get tired of Alexa’s long-winded responses to your simple commands?
You can shorten her responses using Brief Mode. This works especially well for smart home applications. Instead of her saying “okay, turning on living room light,” she just turns on the light and a simple chime confirms she heard you.
To turn on Brief Mode, open the Alexa app and go to Settings/Alexa Account/Alexa Voice Responses. Set the Brief Mode option to “on”.

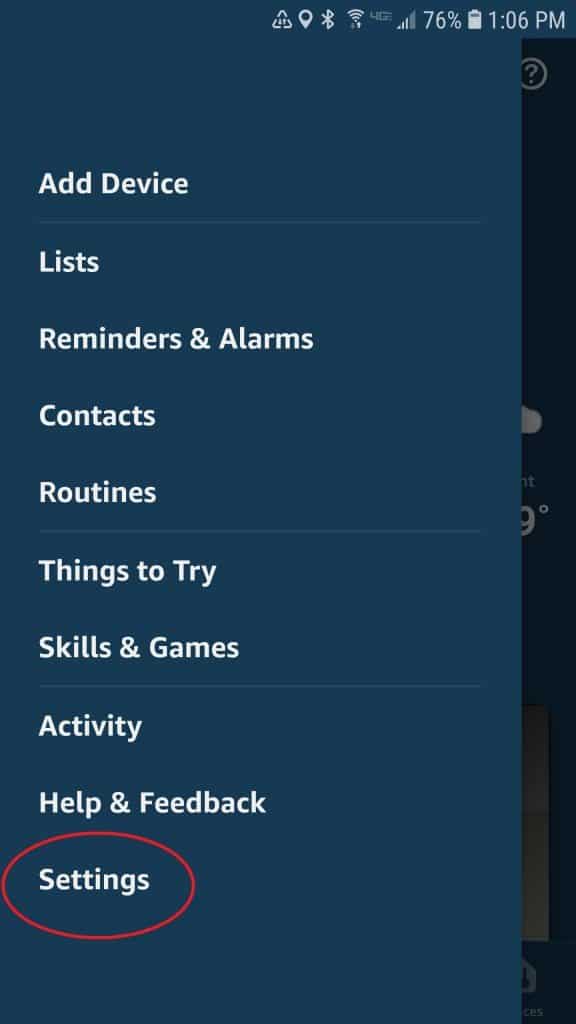
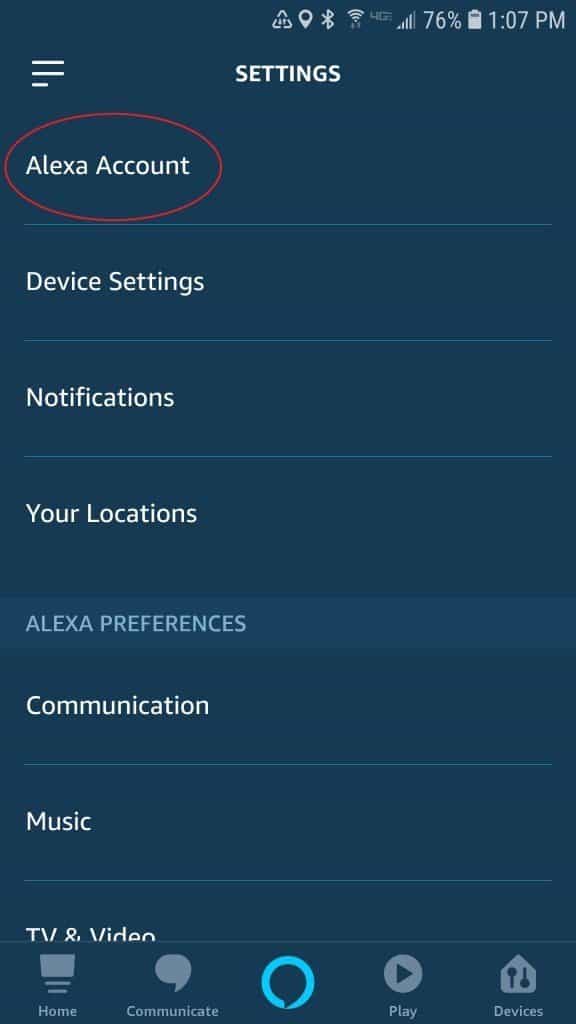
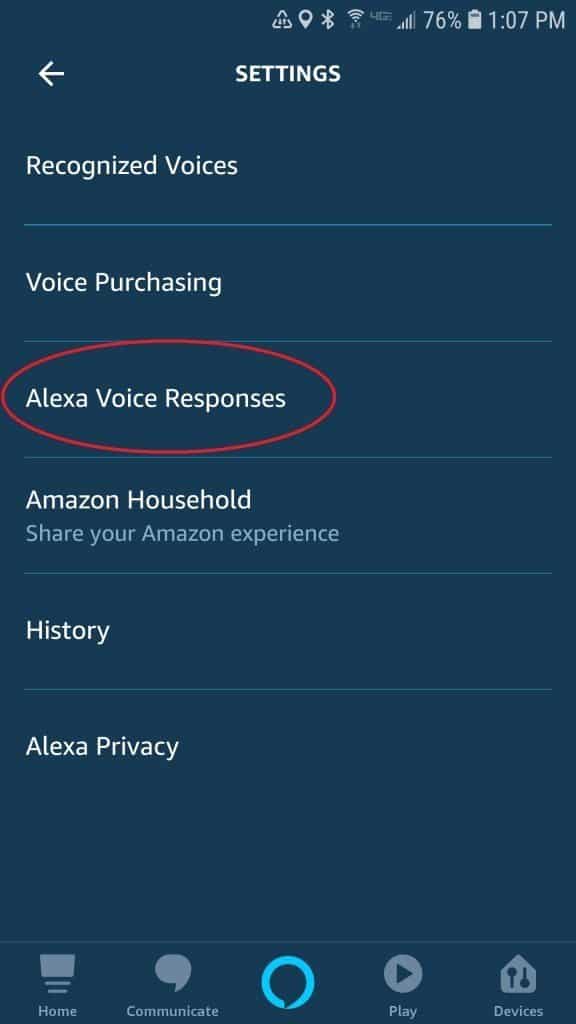
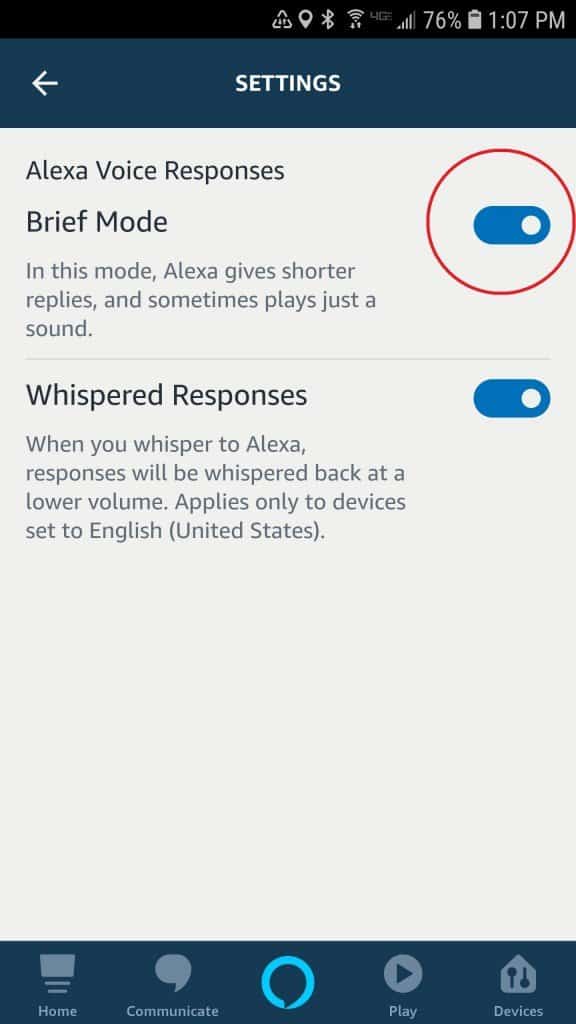
Brief Mode is account wide. So, once you turn it on in your Alexa app, all your Alexa devices will use Brief Mode.
2. Follow-up Mode
Have you ever had to issue multiple commands in a row? It’s repetitive and kind of annoying, right?
Here’s an example me using multiple commands:
Eric Blank, annoyed Alexa user
“Alexa, turn on dining room lights…Alexa, turn off kitchen lights…Alexa, play relaxing music.”
Instead of repeating the Alexa wake word for each command, you can turn on Follow-up Mode.
With Follow-up Mode enabled, Alexa will continue listening after she answers a command. Then, you can ask another question or issue another command without having to repeat the wake word.
To turn on Follow-up Mode, open the Alexa app and go to Settings/Device Settings. Then, choose the Echo device (in the example below, my device name is Eric’s Echo Dot). Scroll down until you see the option for Follow-up Mode. Turn it on.
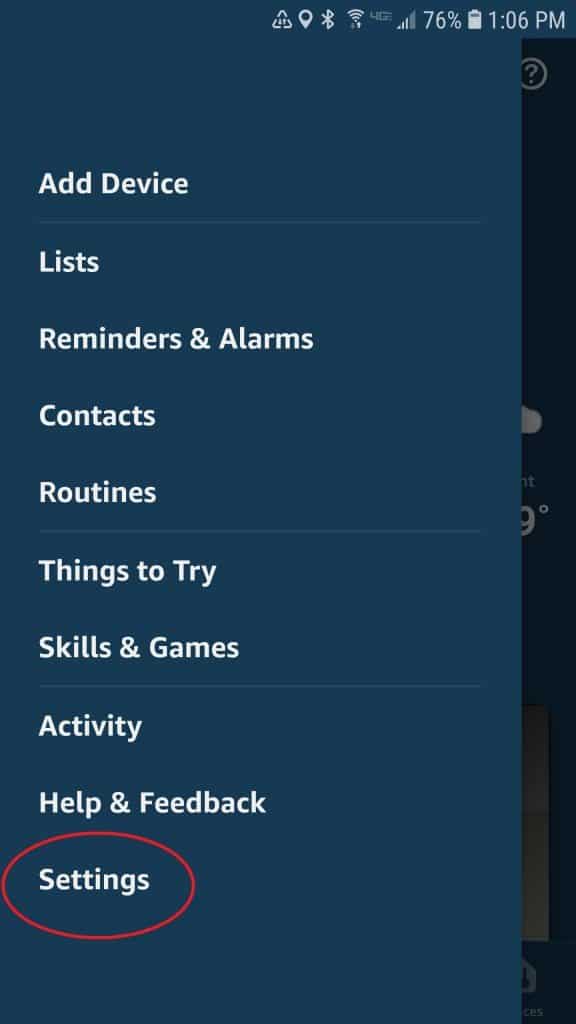
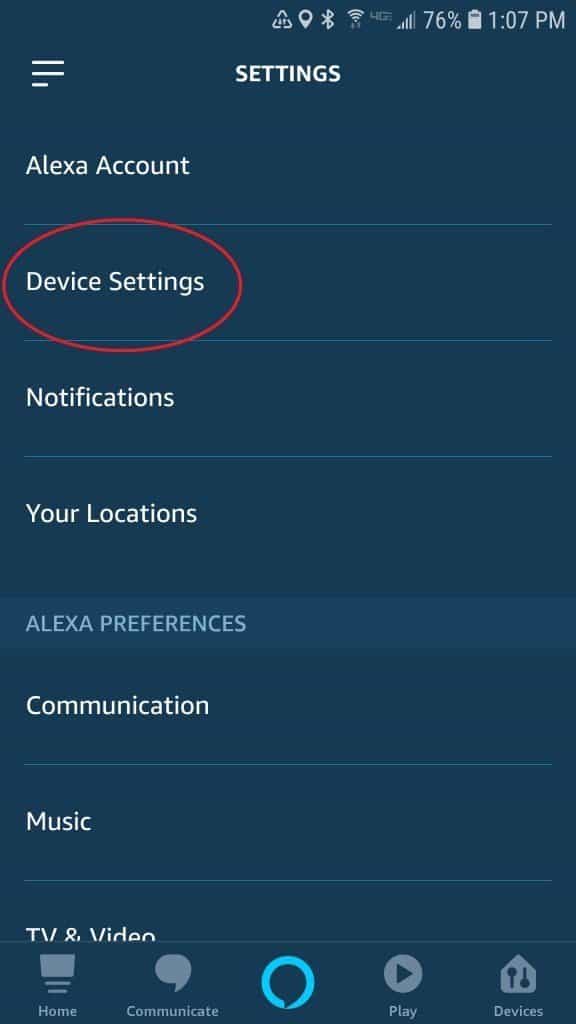
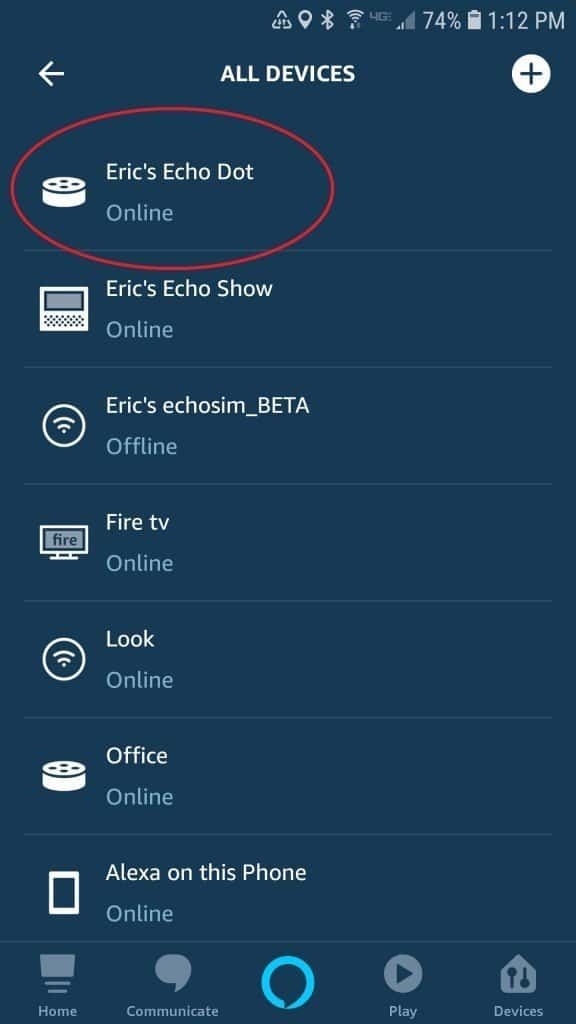
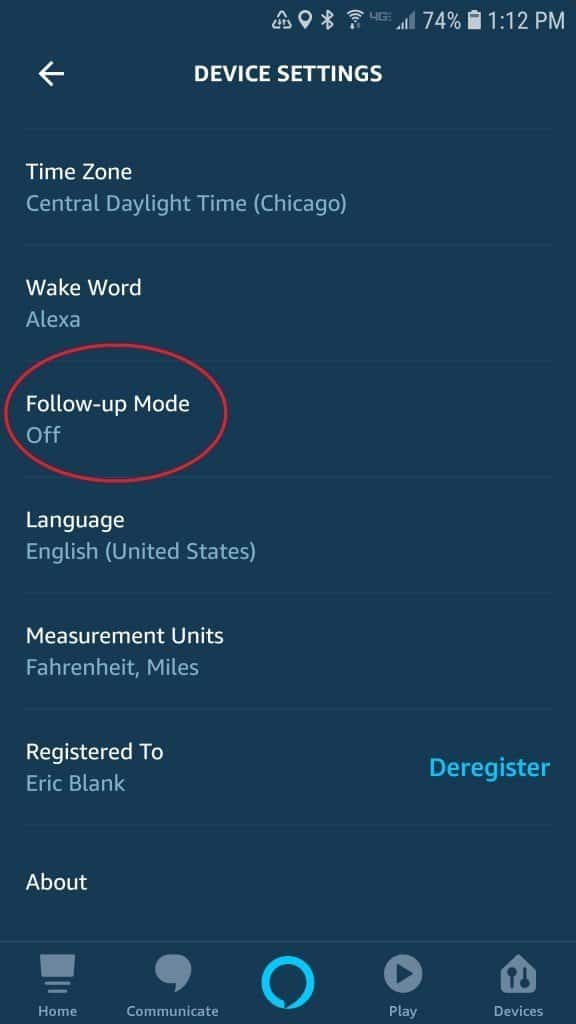
You’ll know Follow-up Mode is working when you see Alexa’s blue “listening” light remain on after you ask a question. Follow-up Mode needs to be turned on separately for all your Alexa devices.
3. Routines
Follow-up Mode makes issuing multiple commands a little shorter, but it’s still kind of annoying.
Here’s another example of me, this time with Follow up mode turned on:
“Alexa, turn on dining room lights…Turn off kitchen lights…Play relaxing music.”
Eric Blank, slightly less annoyed Alexa user
What if you could issue multiple commands with one quick command?
Well, you can with Alexa Routines.
If you have sets of commands that you frequently use together, you can set up a Routine that will execute those commands with one initial voice command.
Here’s my “good night” routine, I use it almost every night right before I go to bed:
“Alexa, Good night.”
Eric Blank, satisfied Alexa user
The one command does the following:
- Immediately turn on the bedroom lamp
- Wait 2 minutes
- Turn off all the smart lights in the house except the bedroom lamp
- Wait another 5 minutes
- Set bedroom lamp to dim
- Wait another 5 minutes
- Turn off bedroom lamp
To create a new routine, open the main menu and select Routines. Then press the “+” button to begin creating a new routine.
Next, you need to choose an event that will trigger the routine to start. This can be a voice command, a scheduled time, a GPS location (geofencing), a motion sensor device (see below), or an Echo Button.
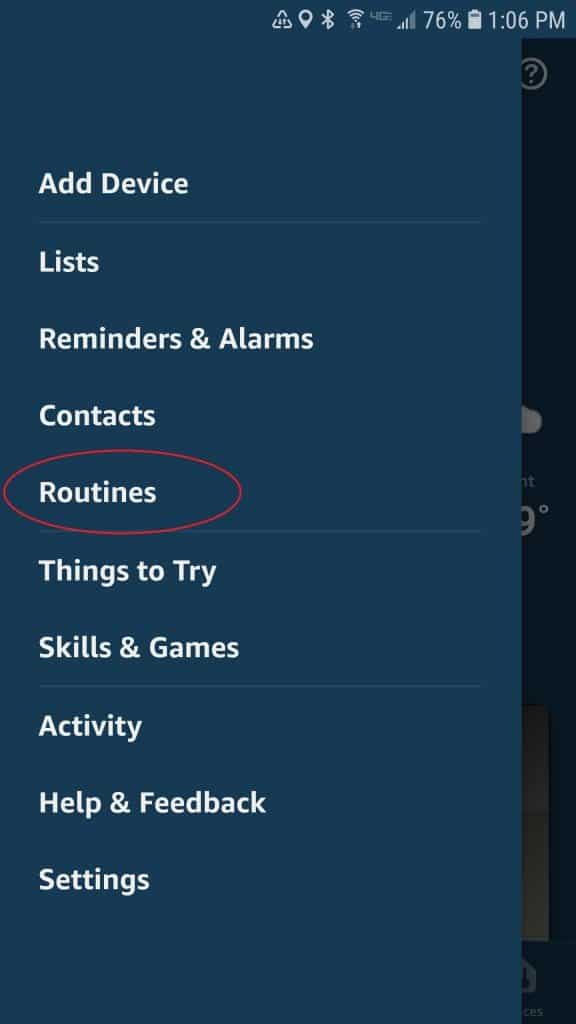
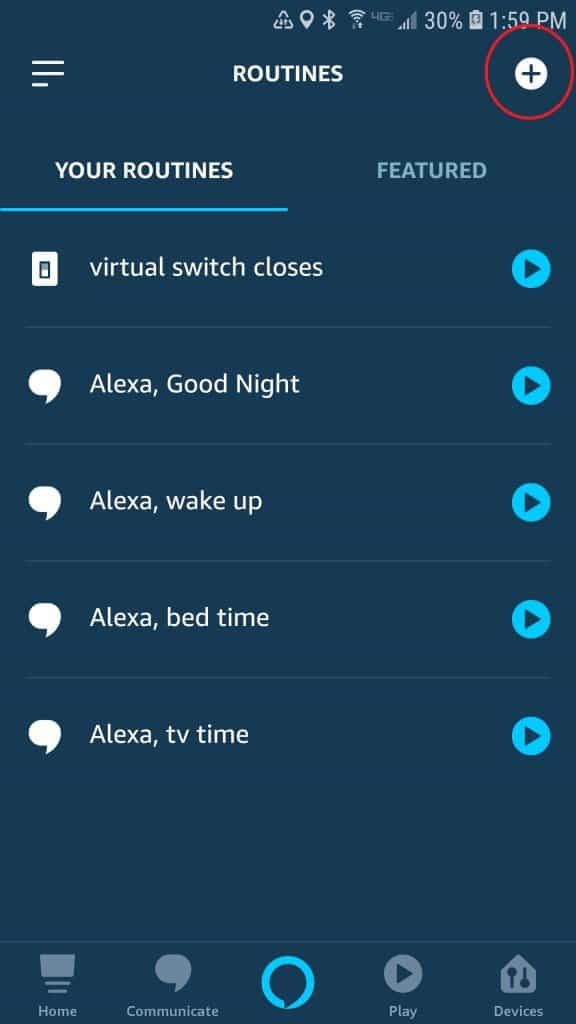
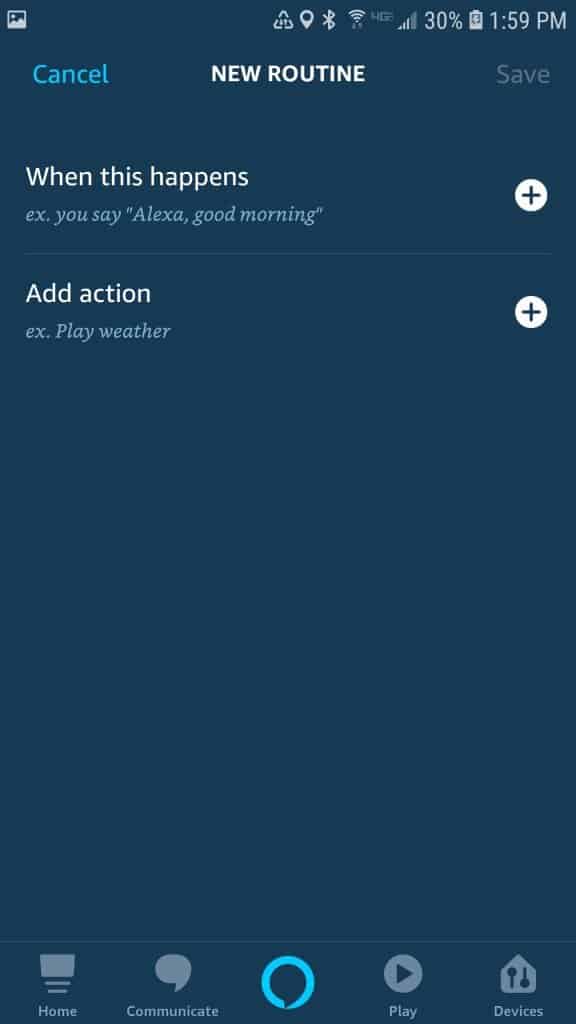
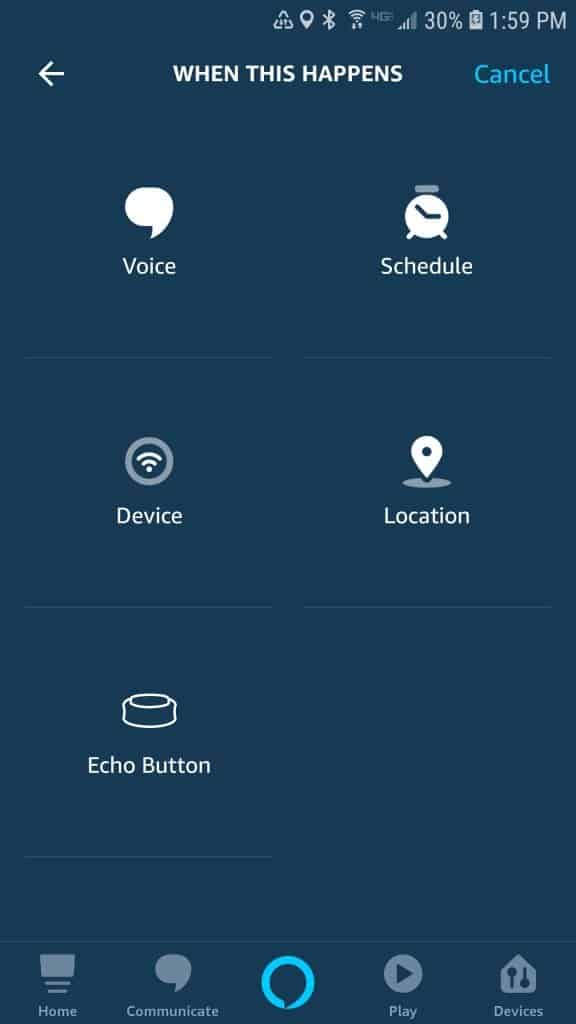
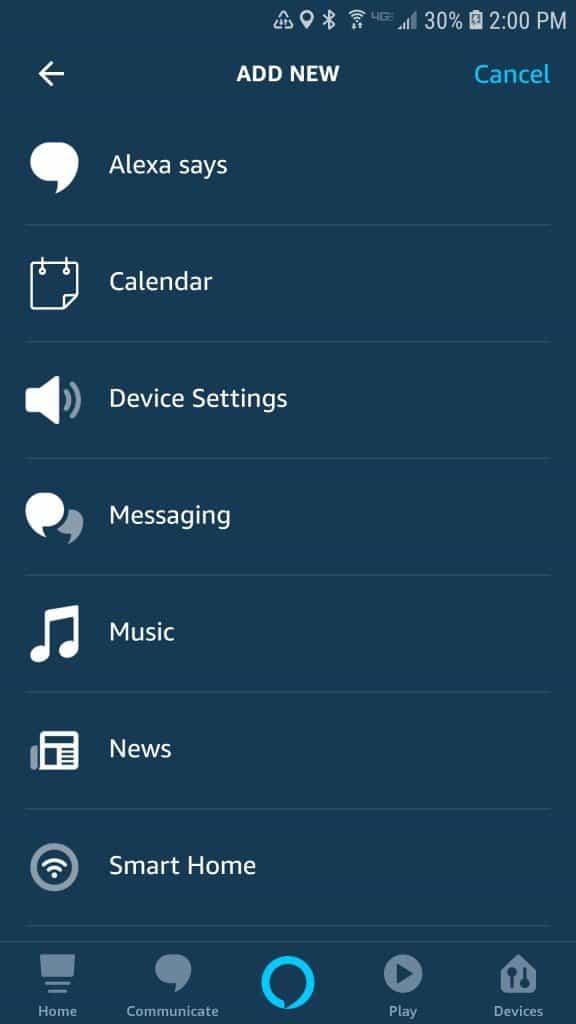
Lastly, you tell the routine what you want it to do. There’s a lot of actions that Alexa can do using routines so I won’t list them all. For me, the most useful are Smart Home for turning lights off/on and Wait for creating delays in between actions.
In my opinion, Routines are the most powerful smart home feature for the Alexa devices.
4. Sensor trigger routines
Alexa routines are great for automation, but it’s not quite true automation because they still require an initial voice command to get them started.
…Until now.
Motion sensors (here’s some awesome motion sensors) can be used as triggers for routines. If you have a usable motion sensor, it will show up in the routine menu.

The Echo Plus with the integrated Zigbee hub can natively connect to Zigbee motion sensors. You can also connect sensors through the Samsung SmartThings hub using the SmartThings Alexa skill. If you have an ecobee thermostat with sensors, they will also show up as available triggers for Alexa Routines.
To use a motion sensor as trigger for an Alexa Routine, begin by creating a new routine, then choose Device from the “WHEN THIS HAPPENS” menu. Then, you can choose from a list of your available sensors.
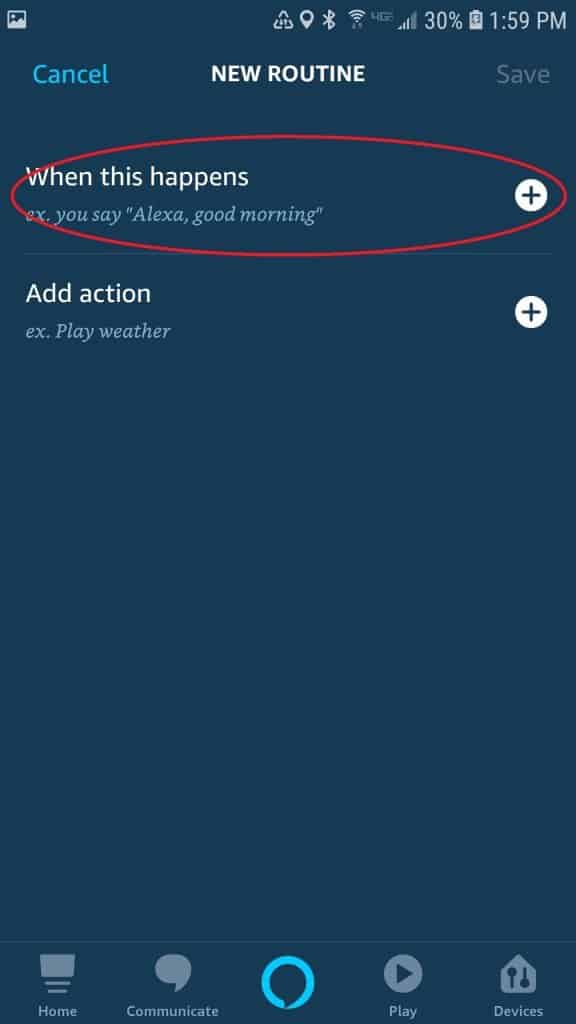
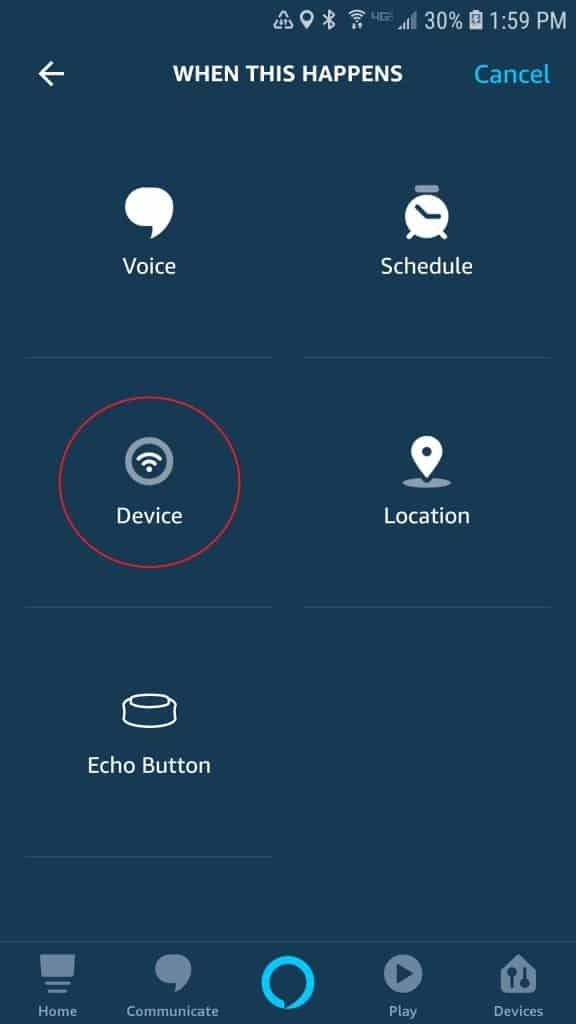
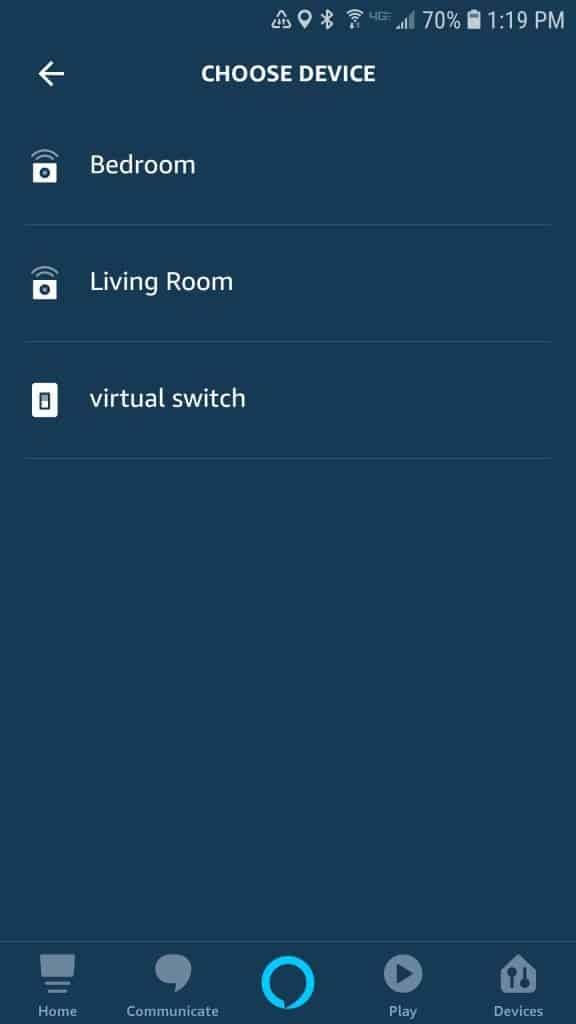
5. Smart Home Groups
If you’re using Alexa devices to control your smart home and you’re not using Smart Home Groups, you need to start.
When you put smart home devices together in one group, Alexa can make smarter decisions about what actions to take.
For example, I have an Echo Dot and a smart bulb in my bedroom. My smart bulb is named “Bedroom Lamp”. Normally, I would have to say, “Alexa, turn on bedroom lamp”. If I tried to say “Alexa, turn on lights”, she would get confused and ask which lights because I have a bunch.
With groups, I add the Echo Dot and the Bedroom Lamp smart bulb to a group called Bedroom. Then, all I have to say is “Alexa, turn on lights”.
When Alexa hears me say that on the bedroom Dot, she automatically assumes I mean the lights in the bedroom group. The Bedroom Lamp turns on and all is right with the world.
This may not seem like that big of a deal, but it’s actually huge. When you have lots of smart devices, it can become difficult to give everything a unique name. Then, it also becomes doubly difficult to remember those unique names.
To create a Smart Home Group, go to the Devices tab then press the “+”. Select Add Group. Choose a name — you can choose from a list of common room names or create your own custom name. For my example, I chose Kitchen. Then choose the devices that wish to include in the group.
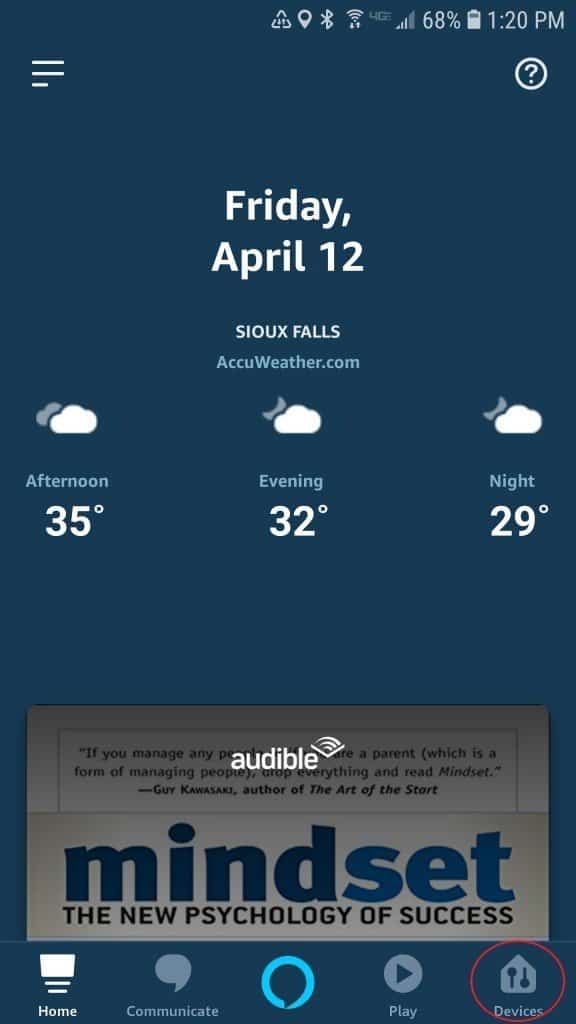


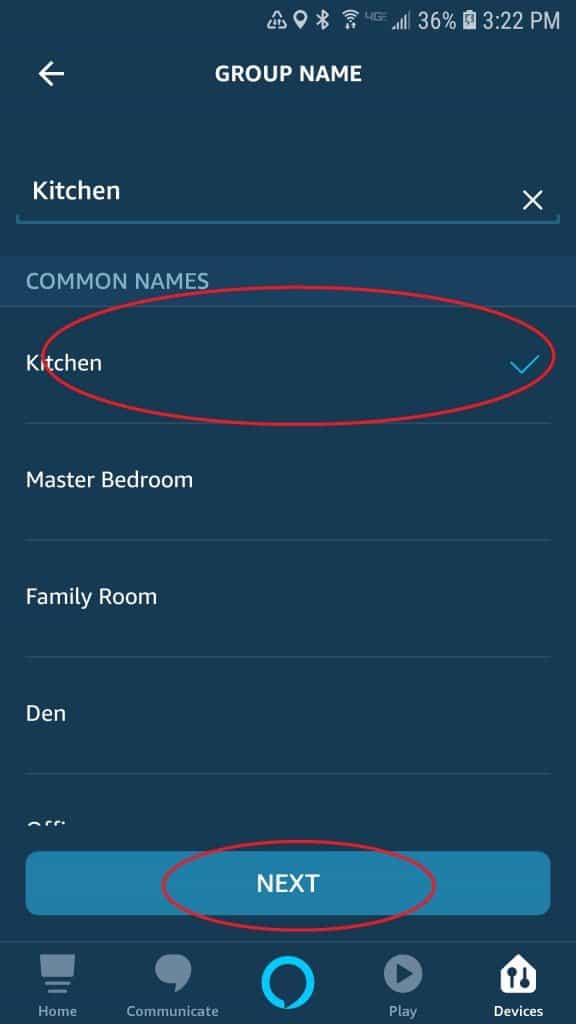
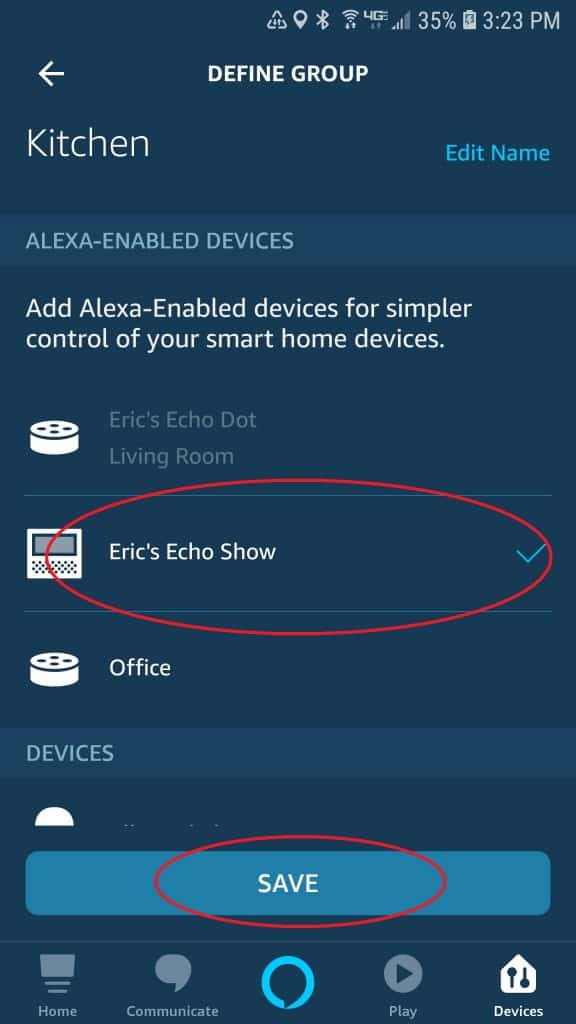
6. Speaker Groups
Alexa devices can be linked together to play audio simultaneously. It’s not a substitute for surround sound, but it works great to listen to the morning news while you’re running around the house getting ready. It works great for a party, too.
To create a Speaker Group, go to the Devices tab then press the “+”.
Select Add Multi-Room Music Speakers. Then, choose a name for the group and choose the Alexa devices you want to include in the speaker group.
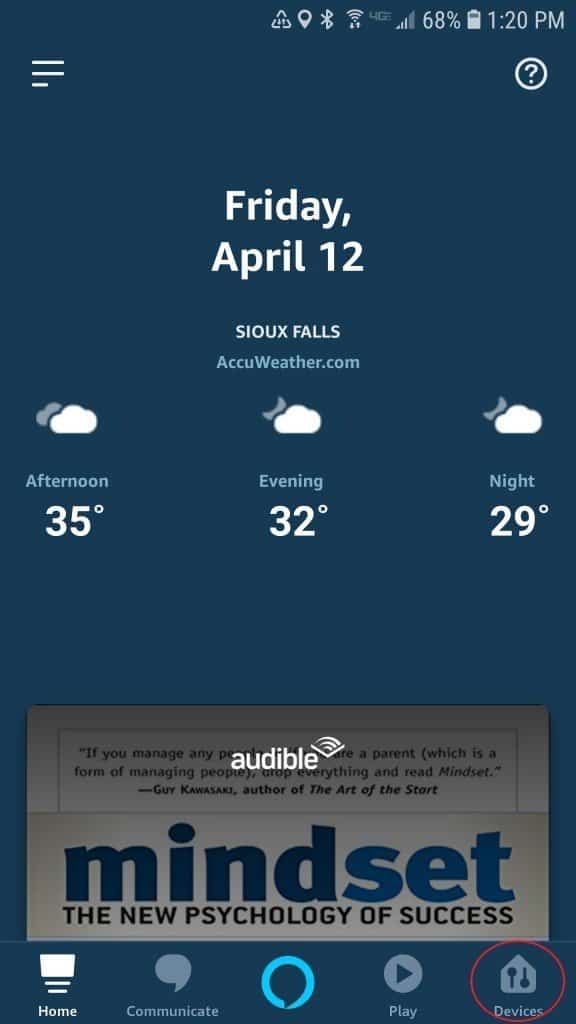

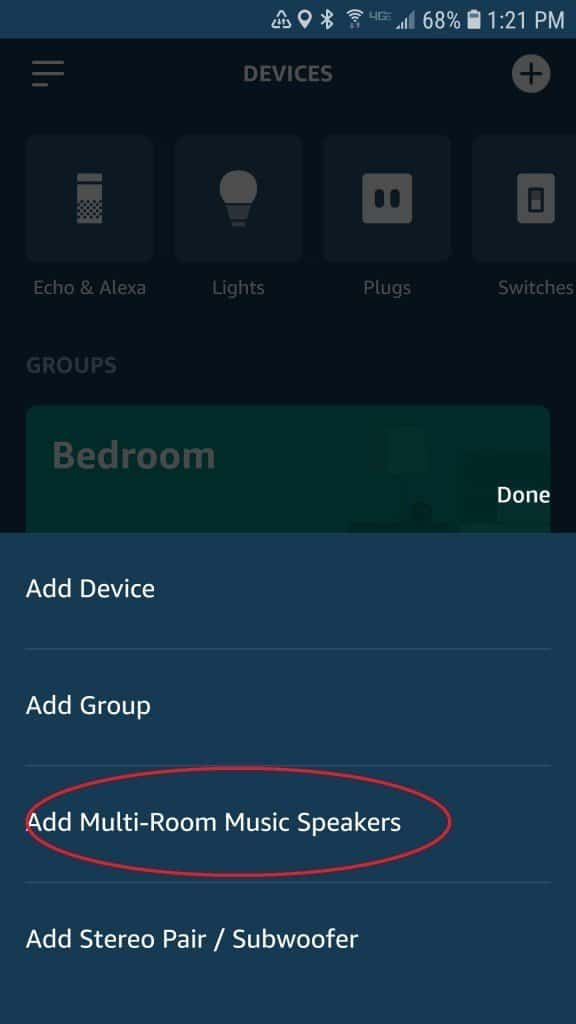
7. Whisper Mode
Did you know Alexa can whisper? With whisper mode turned on, Alexa will respond in a whisper if you whisper your question.
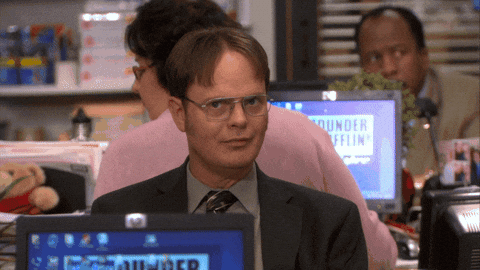
It may seem like a goofy novelty, but it’s actually useful if you’re trying to avoid waking someone that really values their sleep.
Besides, for some weird reason, I really get a kick out of hearing Alexa whisper. It makes me feel like I’m sharing a secret.
To turn on whisper mode, ask Alexa to turn on “Whisper Mode”. Or, turn it on by going to Settings/Alexa Account/Alexa Voice Responses. Whisper mode is account wide so once it’s turned on, it will work on all compatible devices.
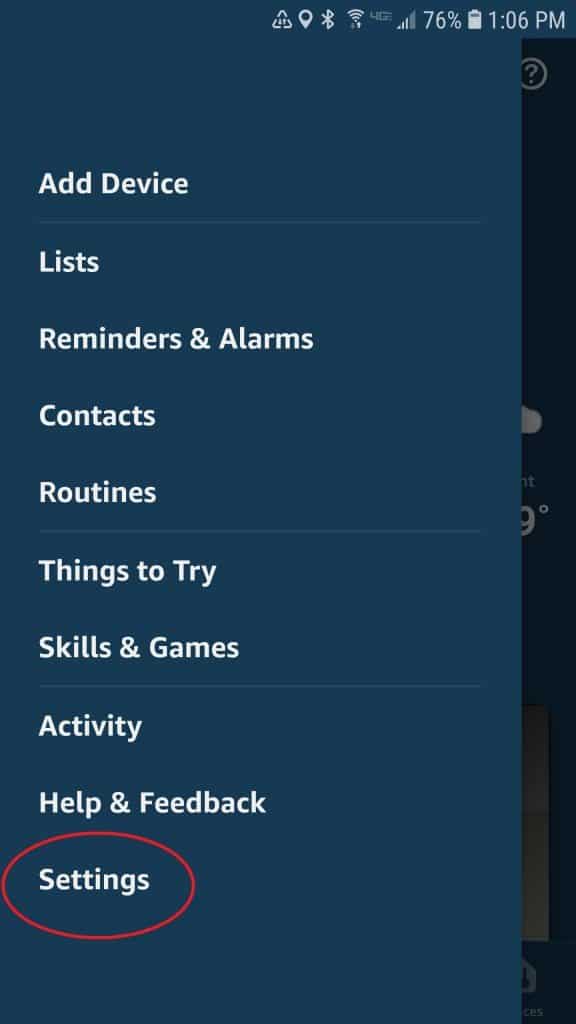
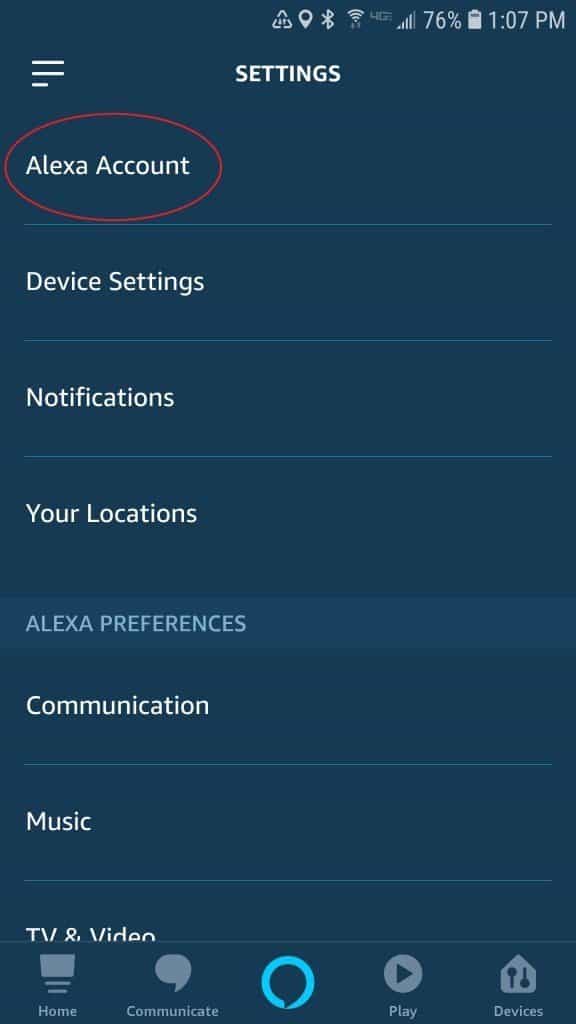
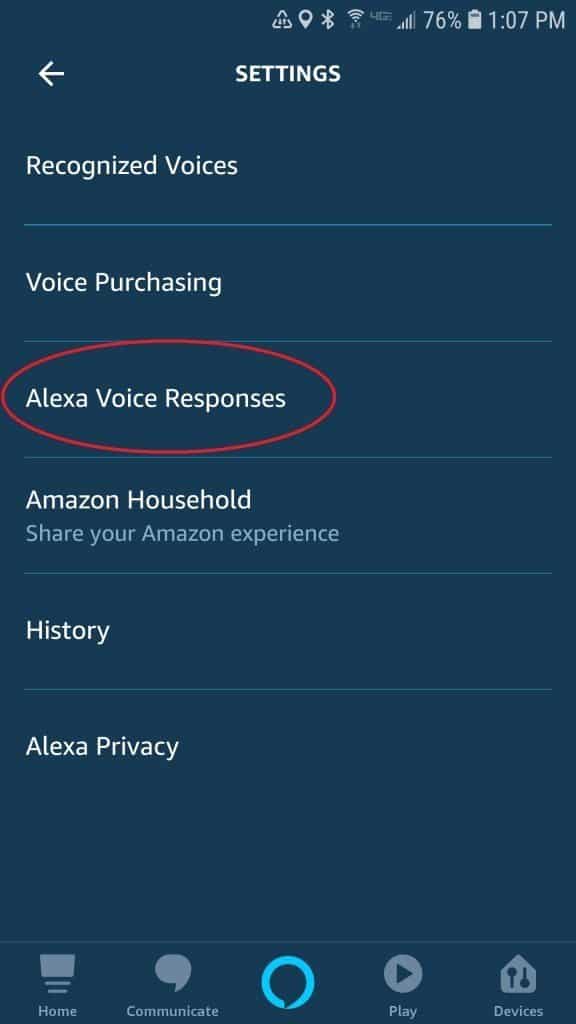
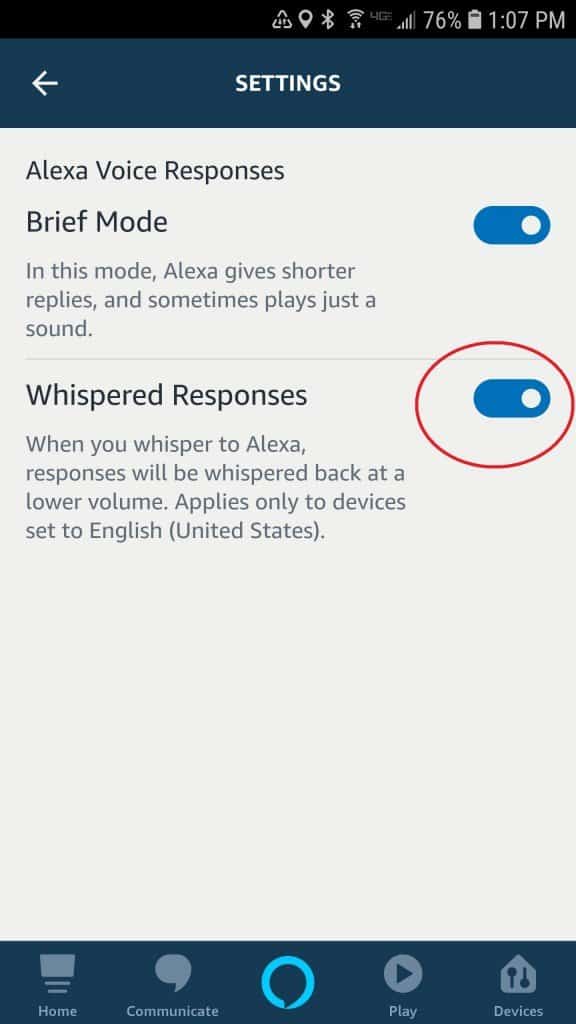
8. Announcements
Just say, “Alexa, announce ‘anything’ ”. She will record whatever you say and play back the recording on all Alexa devices in your house. You can even use the announcement feature from the Alexa app, which means you can send an announcement to your house without even being there.
To send an announcement from the Alexa app, go to the “Communicate” tab and choose “Announce”. From there, either record a message to have the announcement played back in your voice, or type a message to have Alexa read the announcement.
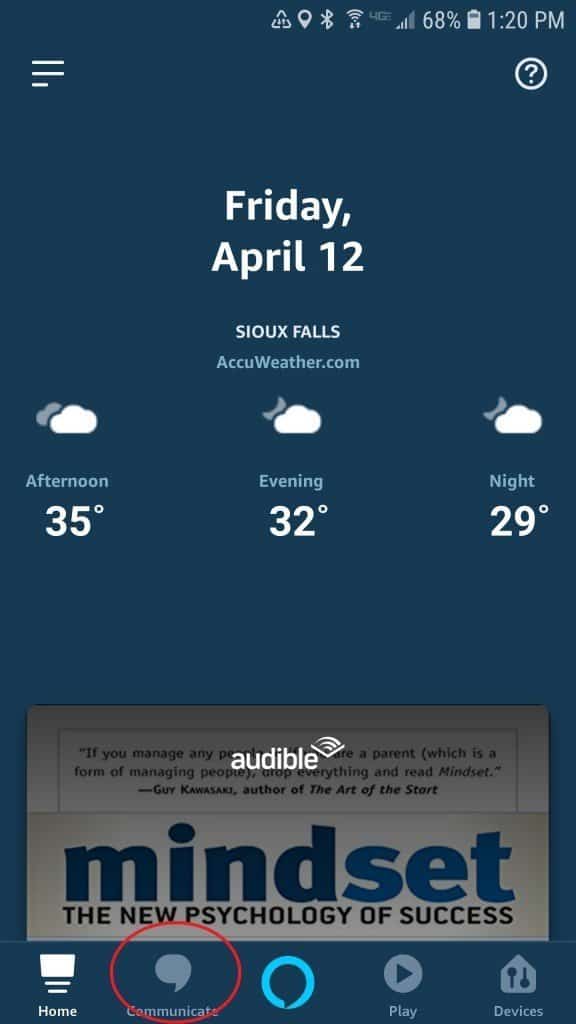
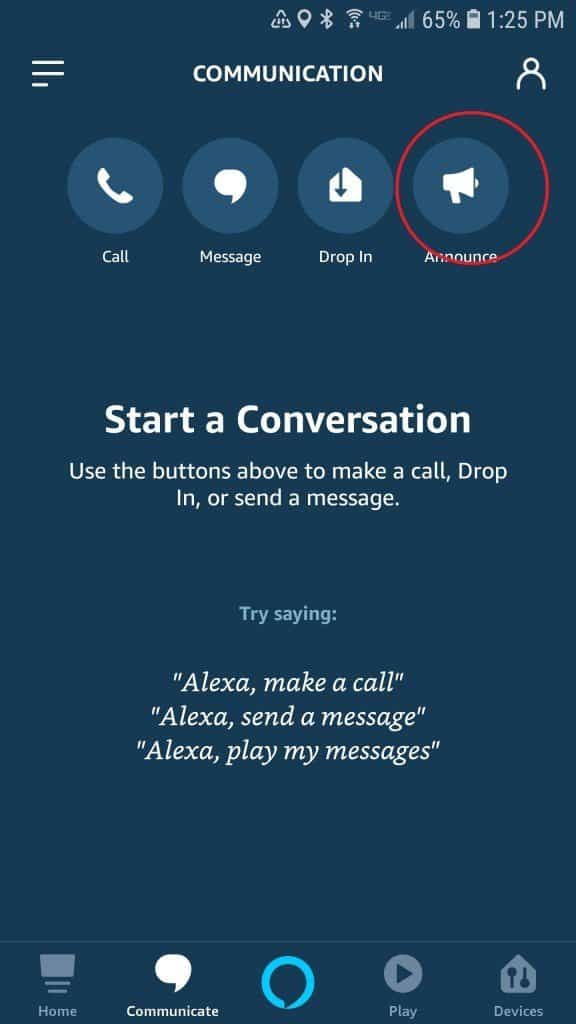
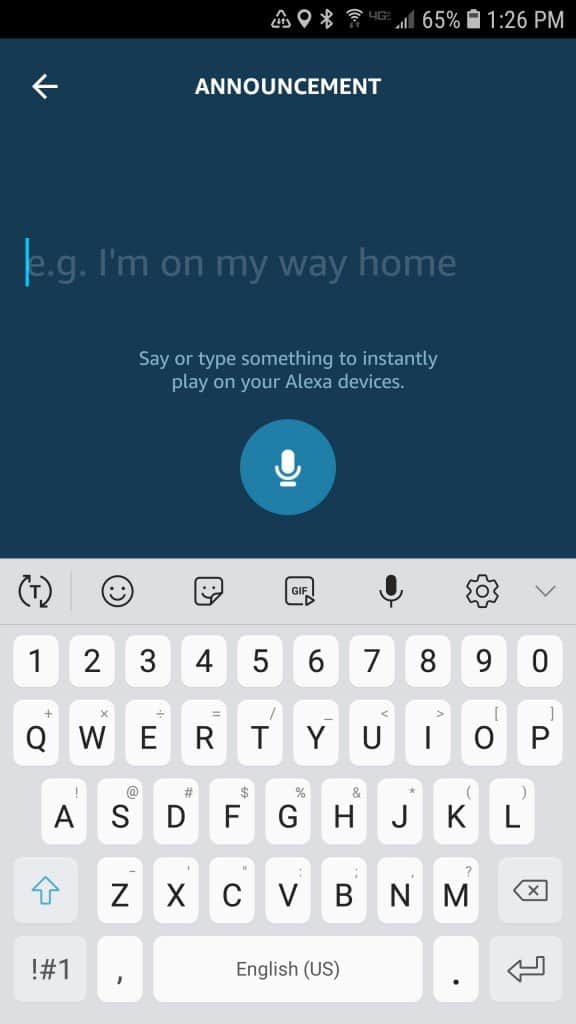
9. Drop In
The drop-in feature is probably not for everybody. It’s a little too invasive.
But that’s exactly why I love it.
I haven’t found many good practical applications for the Drop In feature, but I have been able to scare the crap out of visiting family and friends. And if you’re anything like me, that’s a good enough reason to include it on this list.
Once you have Drop In setup on your account, you can say “Alexa, drop in on ‘Alexa device name’ ” at any time. It will immediately open a two-way communication with audio (and video if available). Drop In doesn’t require the device on the receiving end to “answer”.
To enable Drop In, go to the Communication tab and select the account icon in the upper right. Select your account name from your contact list. Then, set the Allow Drop In option to on.
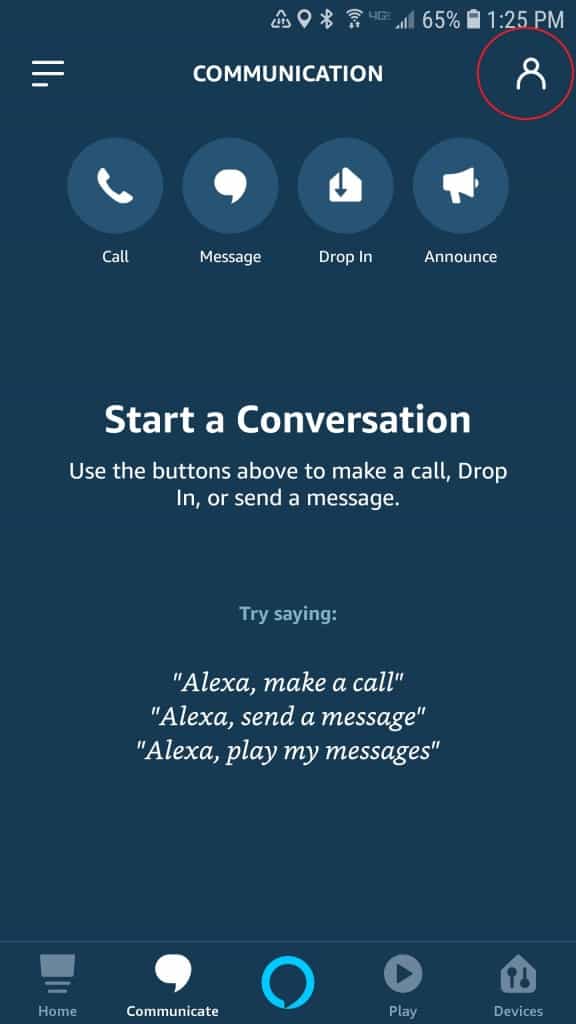
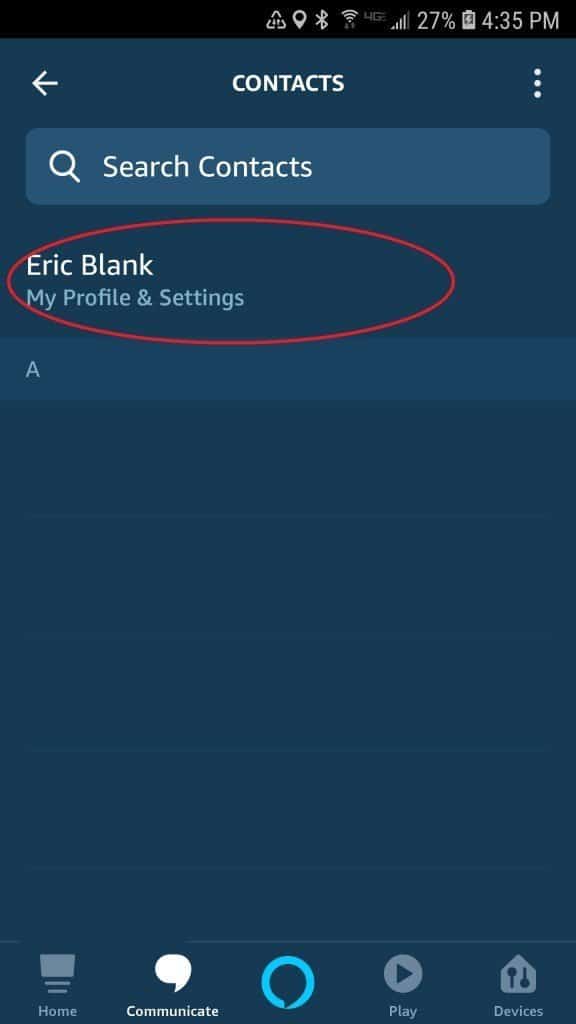
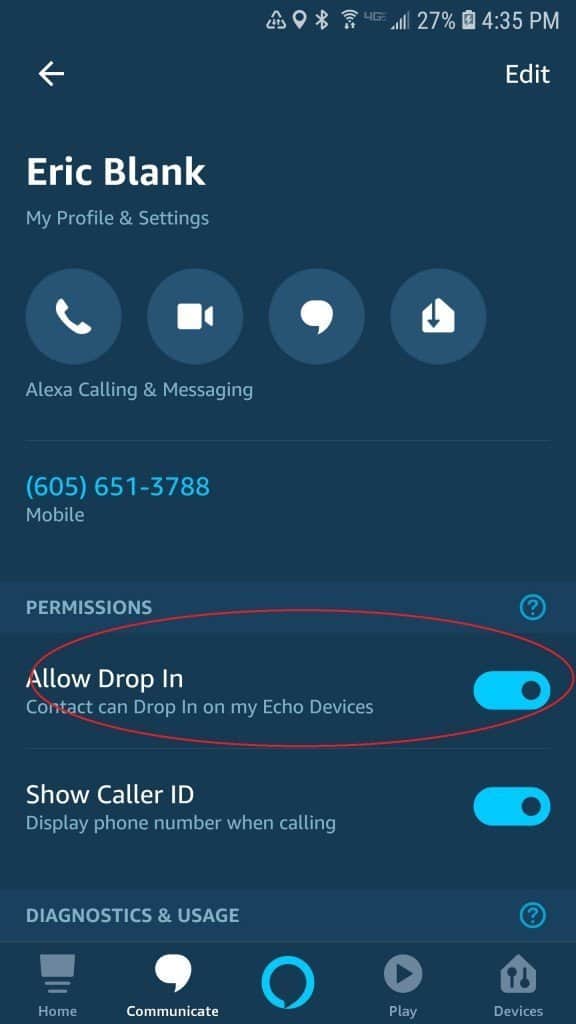
For other contacts that have the Alexa app, you have to enable the Drop-In feature for each contact. So don’t worry. If you enable Drop-In for your account you won’t suddenly have all your contacts dropping in on you.
If you want to enable Drop In for other contacts, select their names from the CONTACT screen. If the contact you select has the Alexa app, you will have the option to allow them to Drop In on your Alexa devices.
Final Thoughts
There’s an ever-growing list of features that really make the Alexa app user friendly and downright useful. With each new addition, the Alexa platform keeps inching towards being a full-fledged home automation hub.
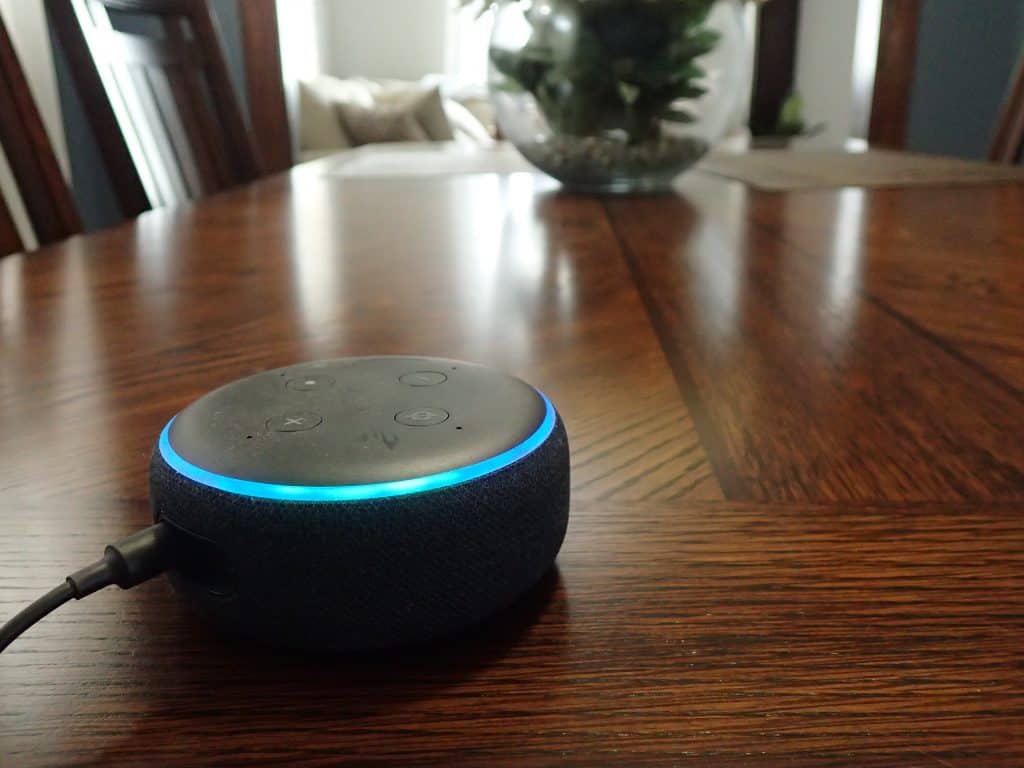

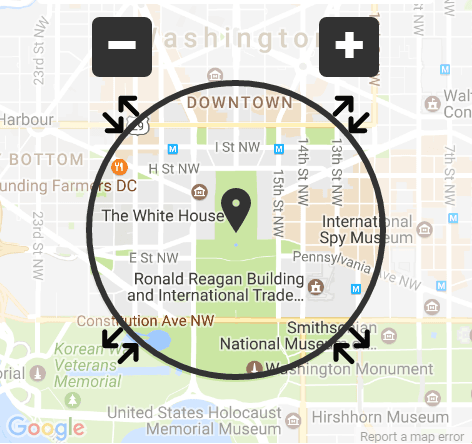


I need an example of a routine that will turn on a device … wait 10 minutes and then turn off the same device. Somehow when I try to set up this routine Alexa places the device turn off above the device turn on!! Any Helo?
Once you have a routine created, you can select any action in the routine and drag it to reorder the actions. To select an action do a “long press” on the mobile app.