UPDATE 11/14/20203: Chamberlain shuts down 3rd party API access
This article used to be a tutorial on how to use the SimpleCommands app to connect MyQ to Alexa. This was the best, free method to connect MyQ to Alexa. It allowed you to open and close your garage door with Alexa commands. However, the wonderful people at MyQ have shut down this “loophole” so it will most likely never work again.
In addition, you may have read other articles that claim you can use IFTTT to connect MyQ to Alexa. This was not a great a solution because
1. it requires a small subscription fee to enable MyQ in IFTTT, and
2. it only allowed to close the garage door (open was disabled for “security” reasons).
Regardless, IFTTT no longer works either because the Alexa service is no longer part of IFTTT.
I was only able to find one decent option left for those of us that care about home automation, and were unfortunate enough to buy a MyQ garage door opener. It’s called “ratgdo”. Ratgdo is a 3rd party control board that you install in your Chamberlain or LiftMaster garage door opener. Essentially, it bypasses the crappy MyQ cloud software and lets you use your garage door opener with MQTT or ESPHome instead. Of course, it’s not free (cost is $30-$44), and it does require about a 10 minute installation. Furthermore, the board was out of stock before Chamberlain nuked the API, so I imagine there are an insane amount of backorders by this time. That said, here is a link to the website.
SimpleCommands or IFTTT?
MyQ doesn’t integrate directly with Alexa (there is no MyQ Alexa skill). Therefore, you will need a third-party app to connect the two.
There are two third-party apps that I know of that can connect Alexa to MyQ: IFTTT and SimpleCommands. I have used both, and I prefer SimpleCommands because it allows you to close AND open the garage door. IFTTT only allows you to close the garage door.
Both apps are free, but the free plan for IFTTT only allows you to use up to 5 applets (applets are IFTTT’s word for routines). After that, you need a premium subscription which costs $3/month or $30/year. On the other hand, SimpleCommands is free without limitations.
How to connect MyQ to Alexa using the SimpleCommands app
If you want to connect MyQ to Alexa, I recommend using the third-party app, SimpleCommands.
Here’s a very brief summary of the guide that follows: Use the SimpleCommands app to create scenes. Those scenes get imported into the Alexa app. Then, within the Alexa app, create routines that activate the scenes. Done!
Total Time Needed: 20 Minutes
Steps to Connect MyQ to Alexa
I try to make the step-by-step guide very thorough so even the most novice user can follow along.
If you’re a more advanced user, you may still want to skim through the steps because there are few tips/tricks I’ve learned that help the automation work smoothly.
Step 1 – Install SimpleCommands app
Download the SimpleCommands app (Google Play | App store) and create an account. Make sure you remember the password because you’ll need it again in a couple steps.
Step 2 – Connect MyQ to SimpleCommands
a. With the SimpleCommands app open, press the Add/Remove Items button.
b. Find myQ – Openers in the list of items and Press +Add
c. Enter the email and password for your myQ account. Then press Submit
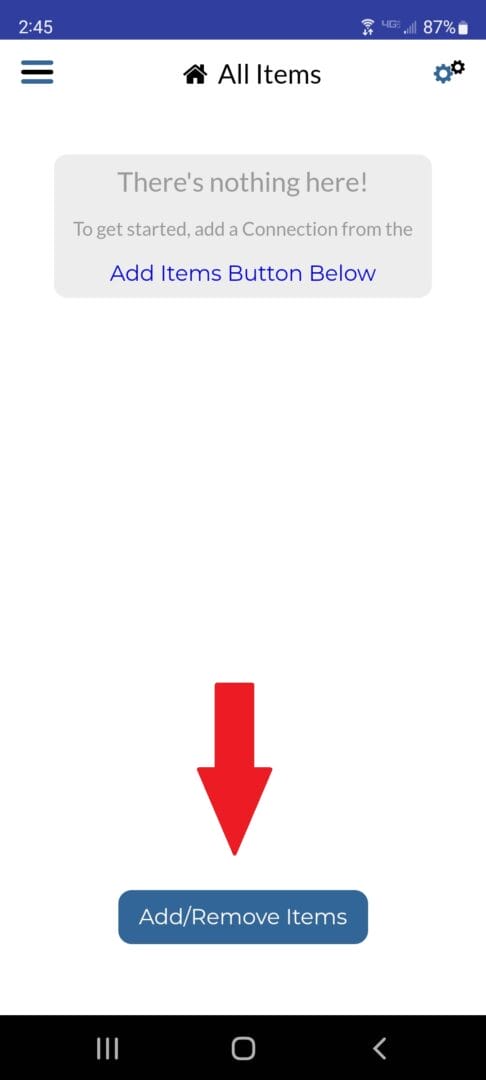
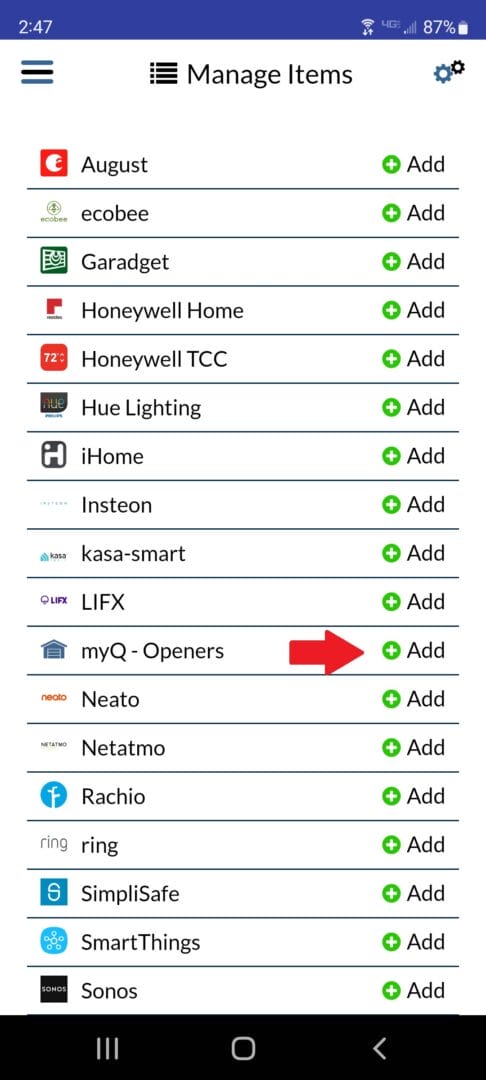
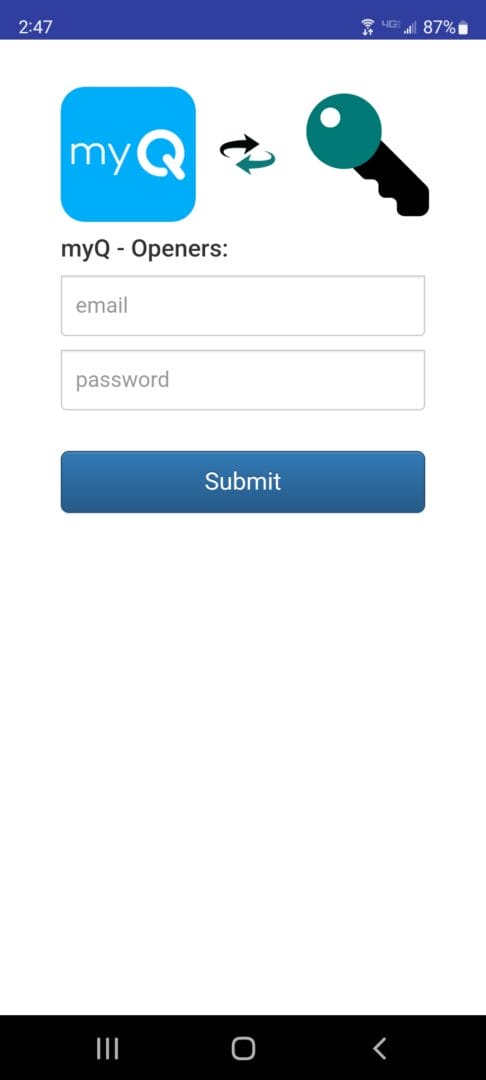
Now your MyQ account should be linked to the SimpleCommands app. If it worked, you will see “Manage” after the myQ – Openers entry instead of the “+Add” button.
Step 3 – Create Scenes in SimpleCommands
a. Press the top left menu and select “All Items” to return to the home screen.
b. Any MyQ devices that you have installed on the MyQ app should now show up here. I have a single Chamberlain garage door opener (my review). Select it.
c. The menu for the garage door device should pop up. Look to the bottom of the menu and press the “Enable Voice Companion Alexa and/or Google Assistant” button.
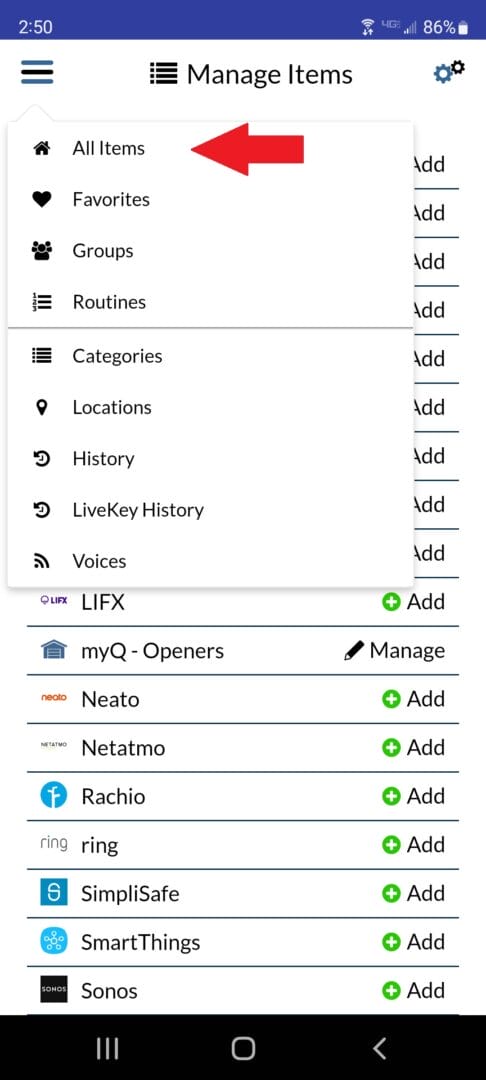
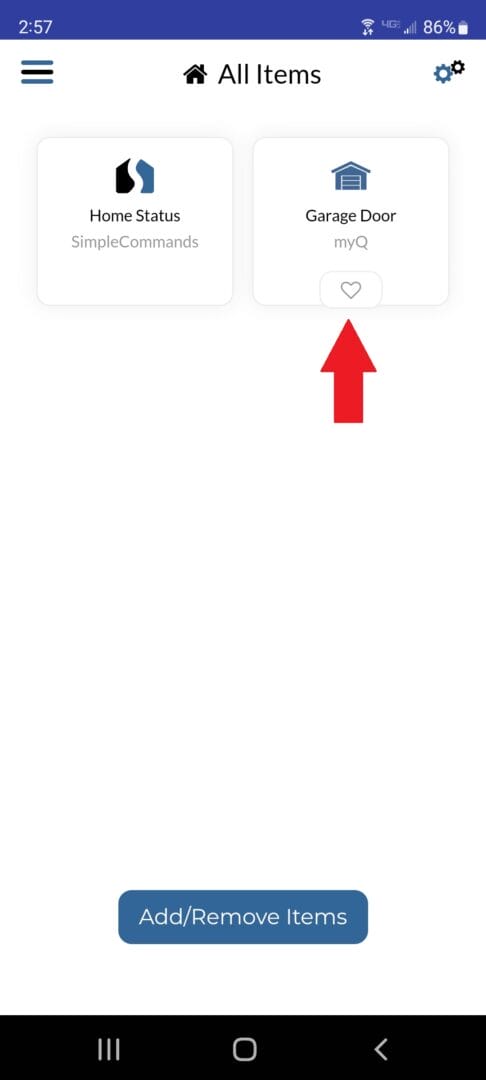
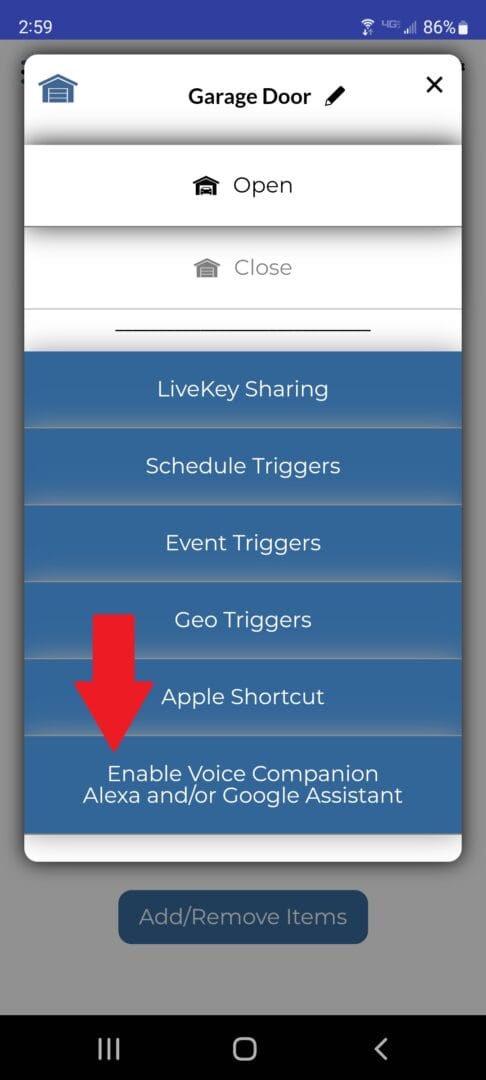
d. Choose which functions you would like to enable. For my home, I want to enable both open and close.
e. For each function, you need to enter a phrase, then press “Save”. This is the phrase that will show up as a scene in the Alexa app.
Once this step is finished, you are done with the SimpleCommands app.
Note on choosing a phrase – You want to choose a phrase that sounds nothing like the phrase you actually want to use. For example, if you want to be able to say, “Alexa, close garage door,” then DON’T choose the phrase “close garage door”. In fact, it’s even better if you don’t include “garage door” in the phrase at all. I decided to use an abbreviation like this, “grg dr close.” *If you don’t understand why you are doing it this way, you can just trust me, move on to the next step, and it will become clear. Or, you can read the long explanation below.
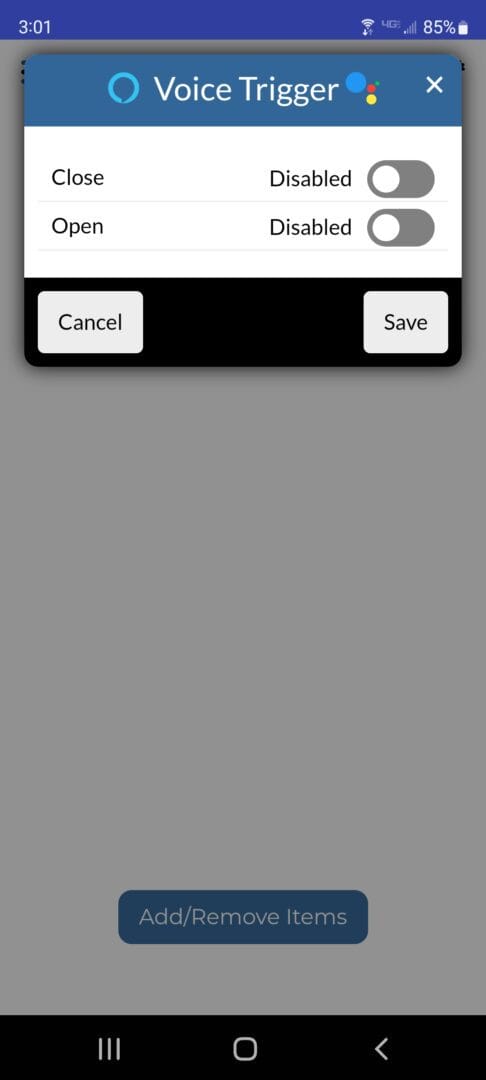
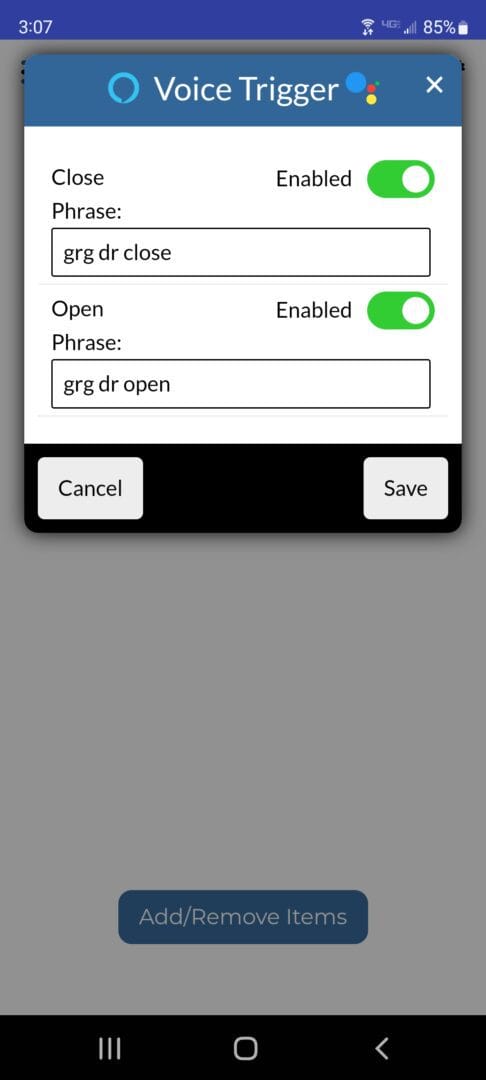
*Long Explanation: These phrases from SimpleCommands are going to show up as scenes in the Alexa app. In order to directly activate any scene in the Alexa app, you have to start any command by saying, “Alexa, start ‘scene name'” or “Alexa, activate ‘scene name'”, etc. Therefore, the phrase required to activate the garage door would be something like, “Alexa, activate close garage door.” In my opinion, that isn’t a very natural way of speaking. It’s clumsy and hard to remember. What I really want to be able to say is: “Alexa, open (…or close) garage door.” In order to make that happen, I will create an Alexa routine that activates the scene. The routine can be activated by any phrase you choose, and doesn’t require the “activate” or “start” commands that scenes require. If you have a scene called “close garage door” and you have a routine that is activated using the same phrase, Alexa will sometimes get confused. In order to avoid that confusion, follow the advice from above and make sure the scene name is nothing like the phrase for the routine.
Step 4 – Link SimpleCommands to Alexa
If you don’t already have an Alexa account, you’ll need to download the Alexa app and setup your account.
a. Then, open the Alexa app and press the lower right “More” menu.
b. Select “Skills & Games” from the menu.
c. Press the “Search” button.
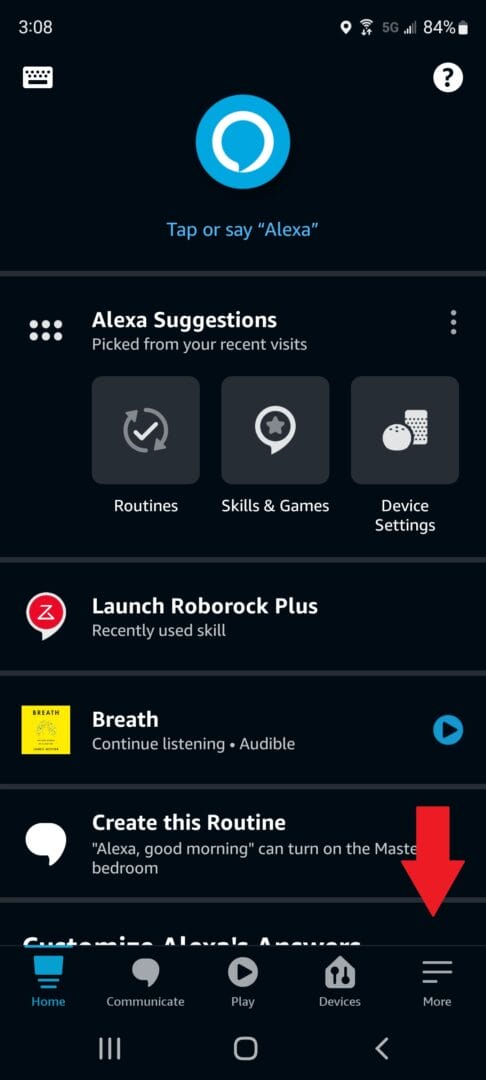
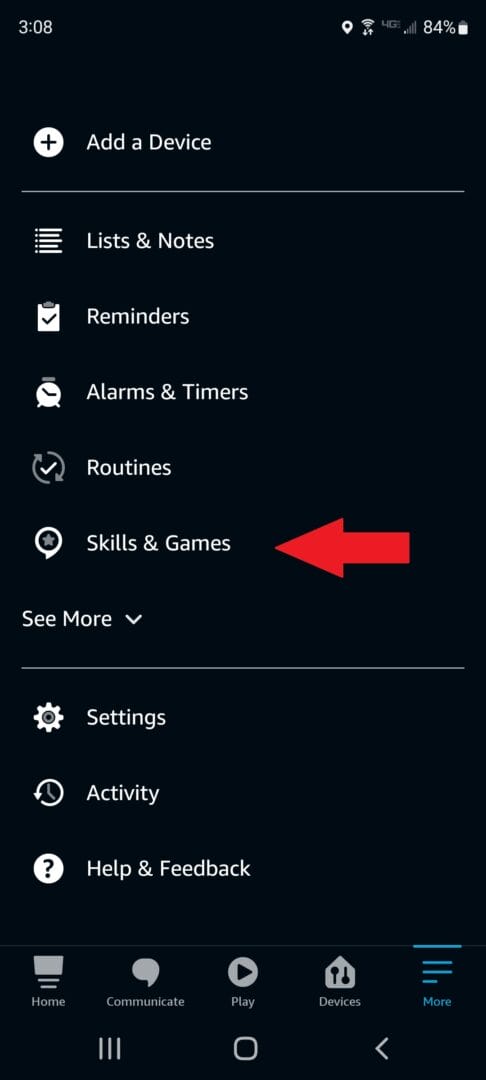
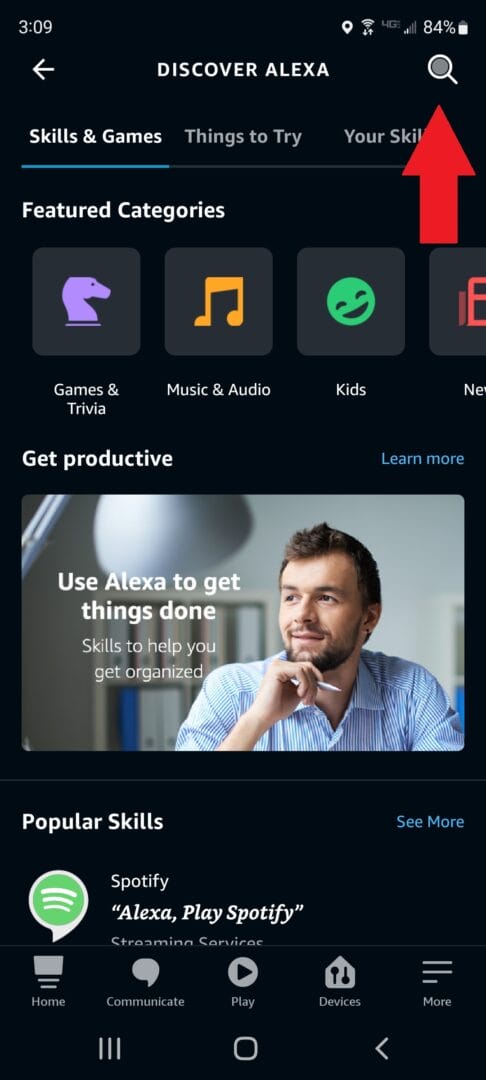
d. Type “kloee for SC” into the search form.
e. Select and enable the “kloee for SC” skill. Don’t worry about the poor rating on the skill. It works perfectly for what we’re going to do.
NOTE: There is also a “SimpleCommands” skill made by the same company. It’s not the skill you want. Stick to the “kloee for SC” skill for this purpose.
f. Enter your login info for SimpleCommands here. Or, if you chose to have your login info remembered, it may automatically link your account. Once the accounts are linked, press “Close”.
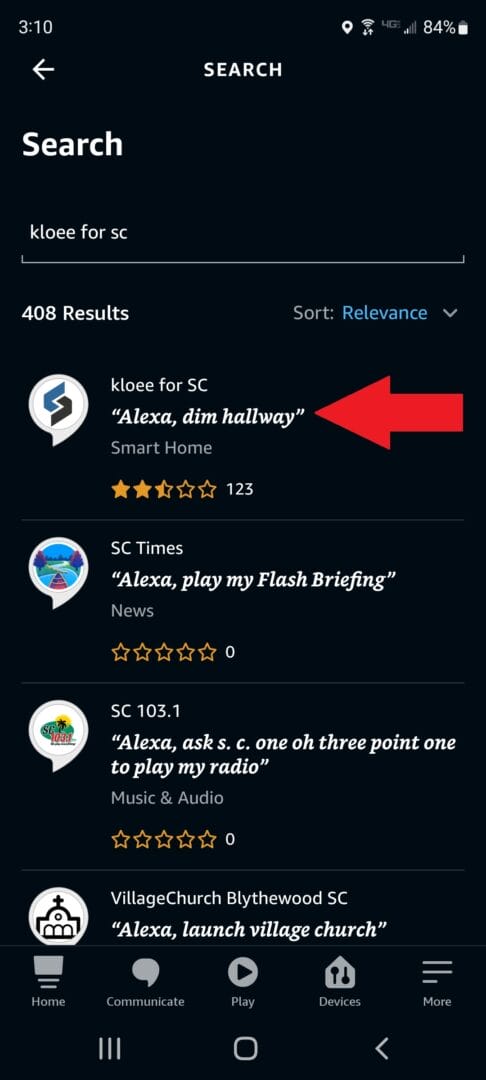
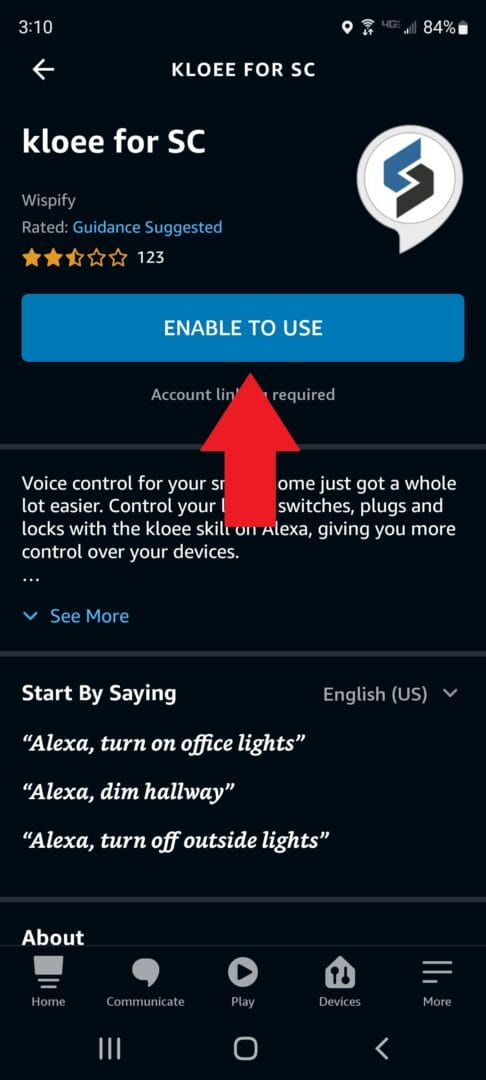
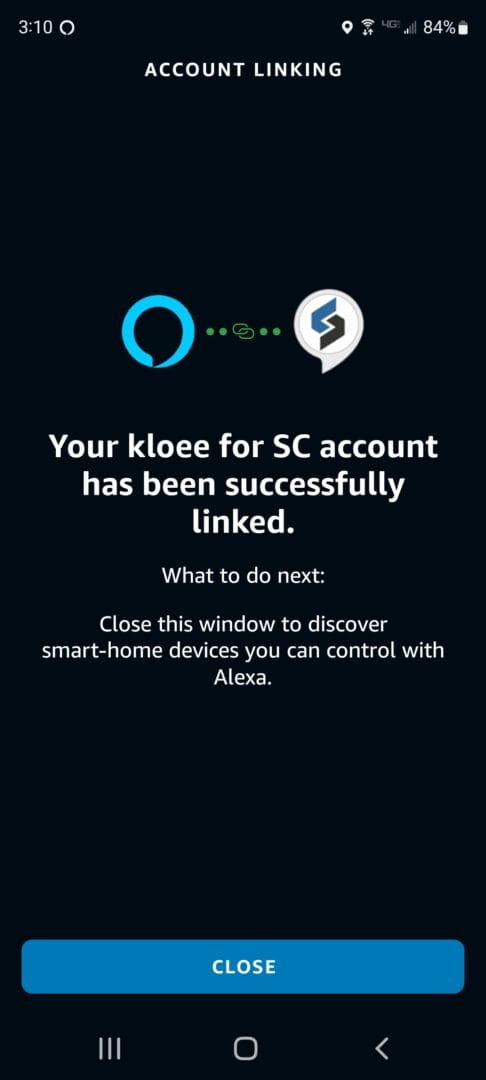
Step 5 – Find new scenes (if needed)
Once the skill is enabled and your accounts linked, Alexa should automatically search for and find your new scenes. When I did this, Alexa finished searching and said it found no new devices. But, when I went to my list of scenes the new garage door scenes were already there.
If Alexa doesn’t find your new garage door scenes,
a. Press “Devices” on the bottom menu.
b. Then scroll to the right on the top slider menu and select “Scenes”.
c. Scroll all the way to the bottom of your list of scenes and press the “Discover Scenes” button. This process may take a minute or so. When it’s done, it should discover the new scenes you just created in the SimpleCommands app.
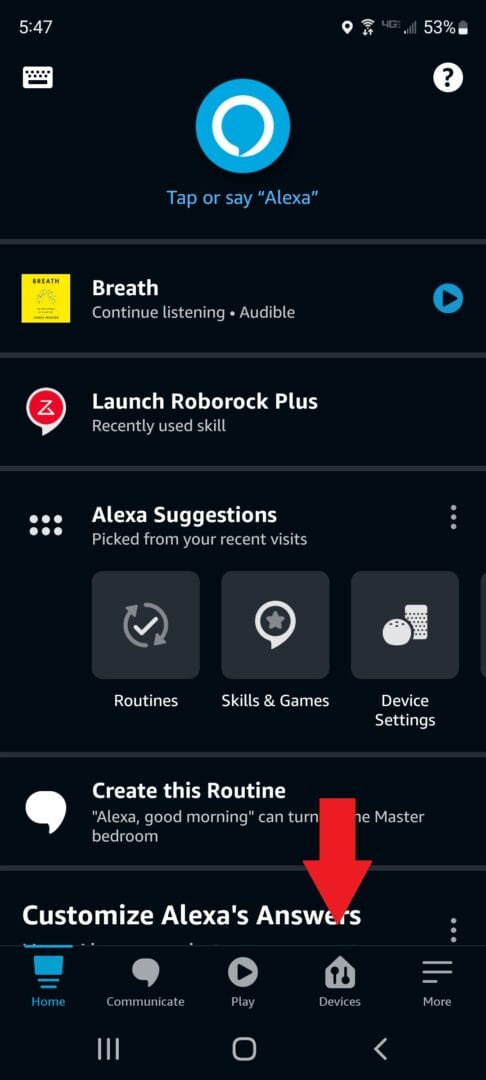
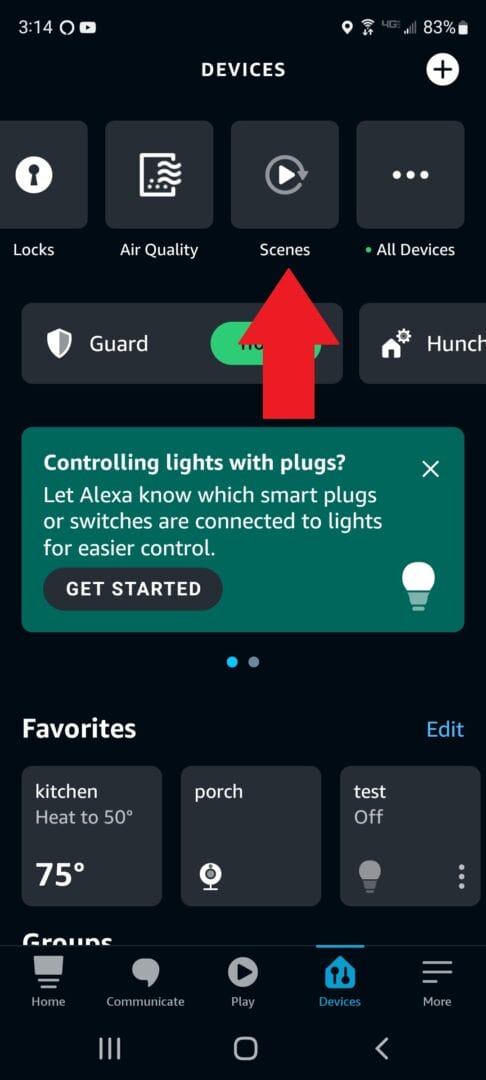
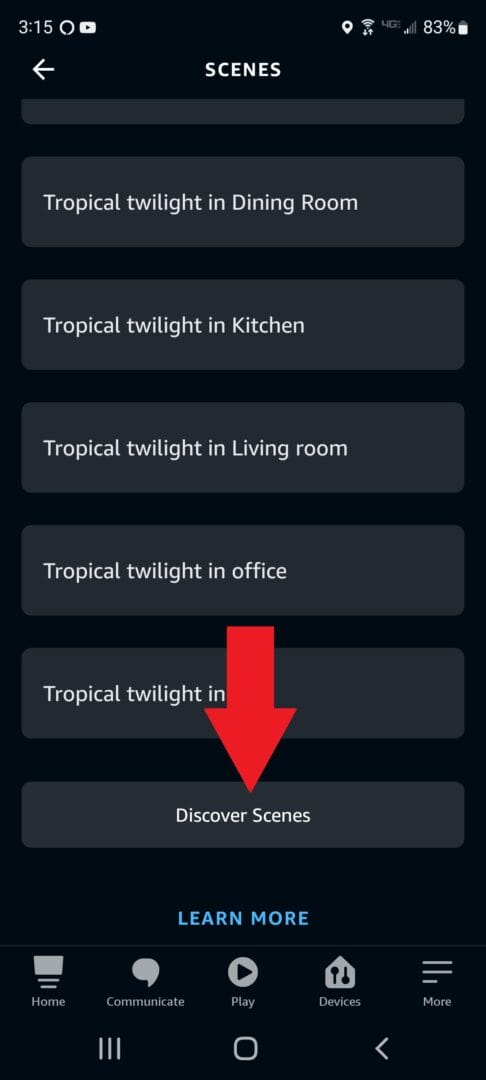
Step 6 – Create Alexa Routines
a. Press “More” on the bottom menu
b. Select “Routines”.
c. Press the “+” button in the upper right corner to start creating a new routine.
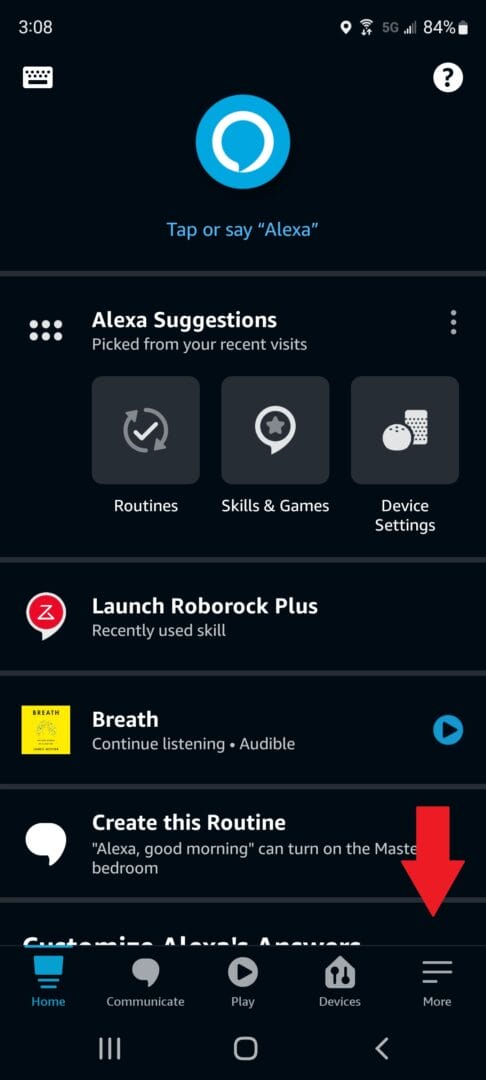
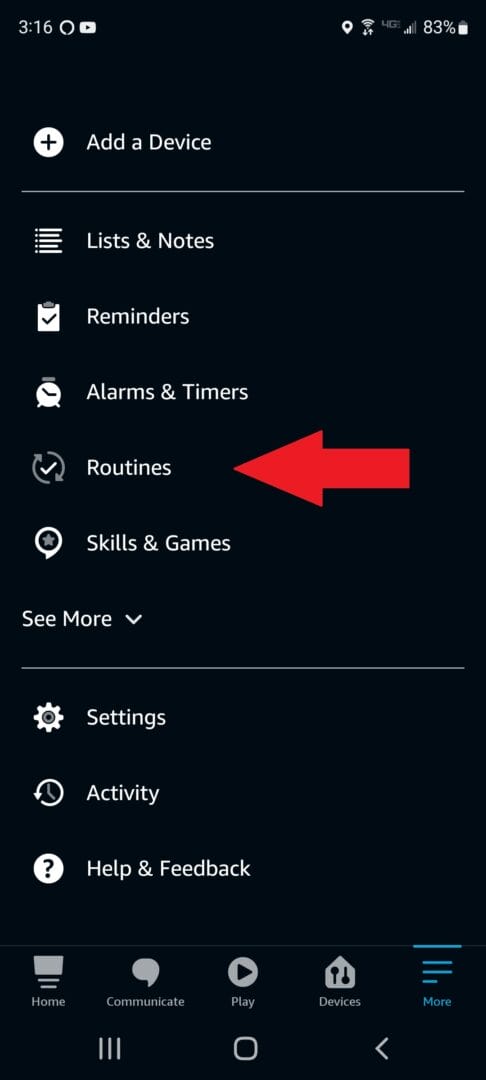
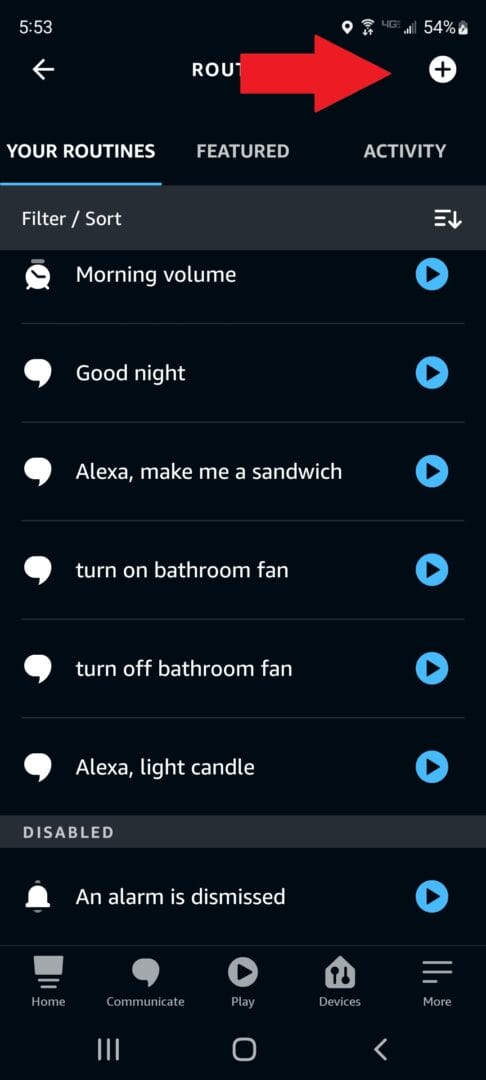
d. Select “Enter routine name
e. Type in a name for the routine. This can be anything. I chose to keep it simple and name it exactly what it does. Press “Next” in the upper right corner.
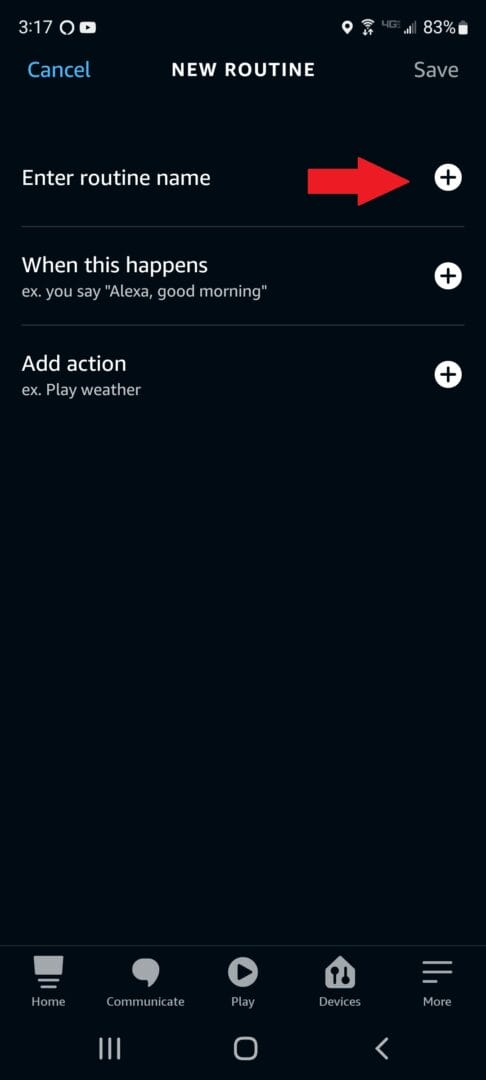
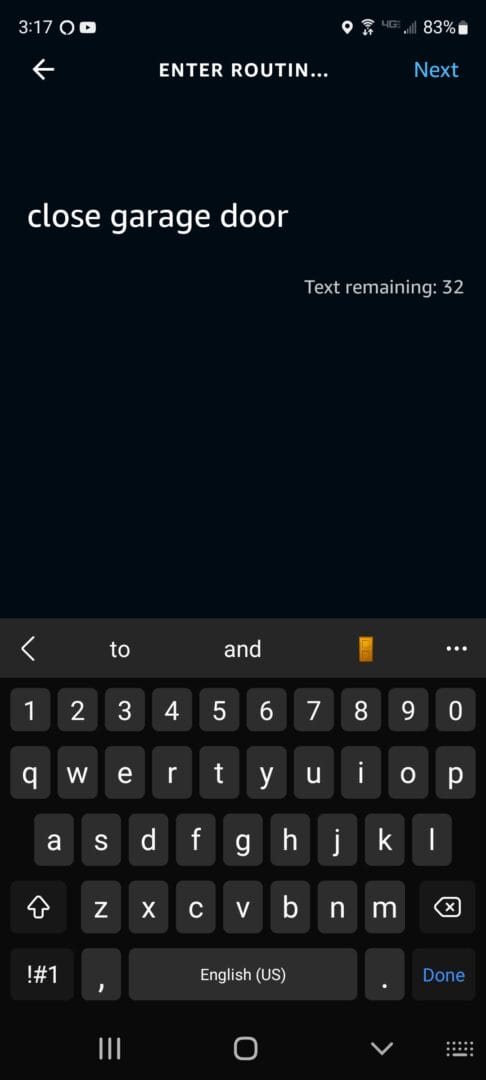
f. Select “When this happens”
g. Select the “Voice” option.
h. Now enter the exact phrase you want to use to control your garage door. I chose “Alexa, close garage door.” Then press “Next”.
There is also an option to “add another phrase”. You can use this to add variations such as “close the garage door” or “close my garage door”.
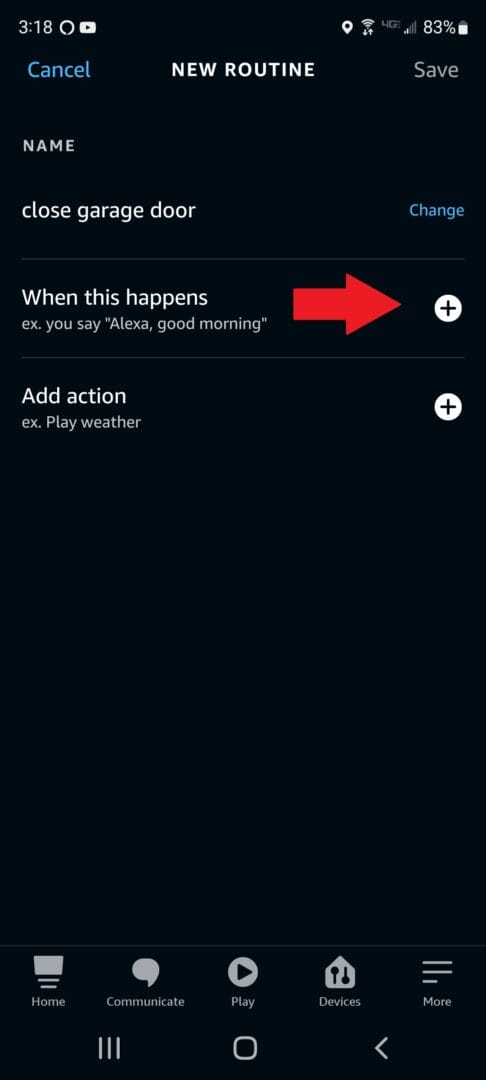
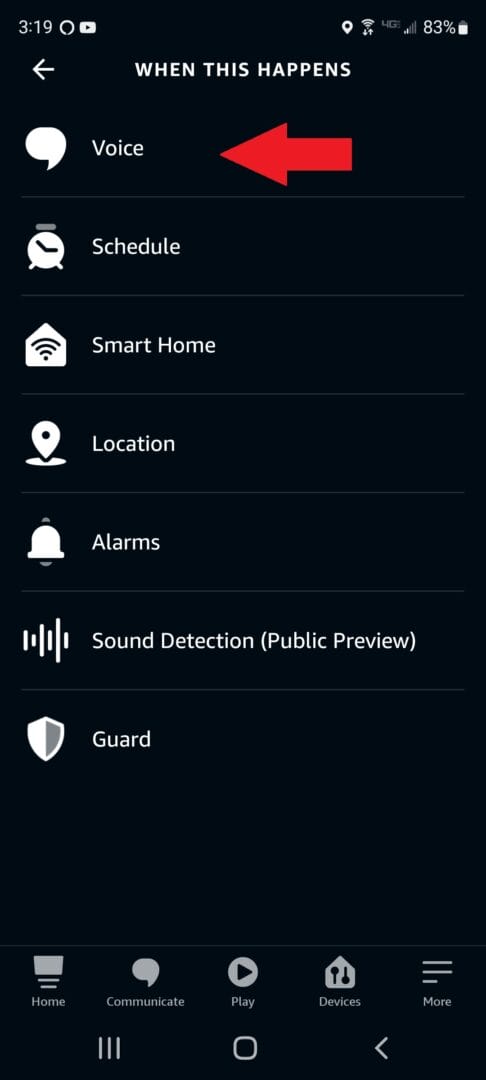
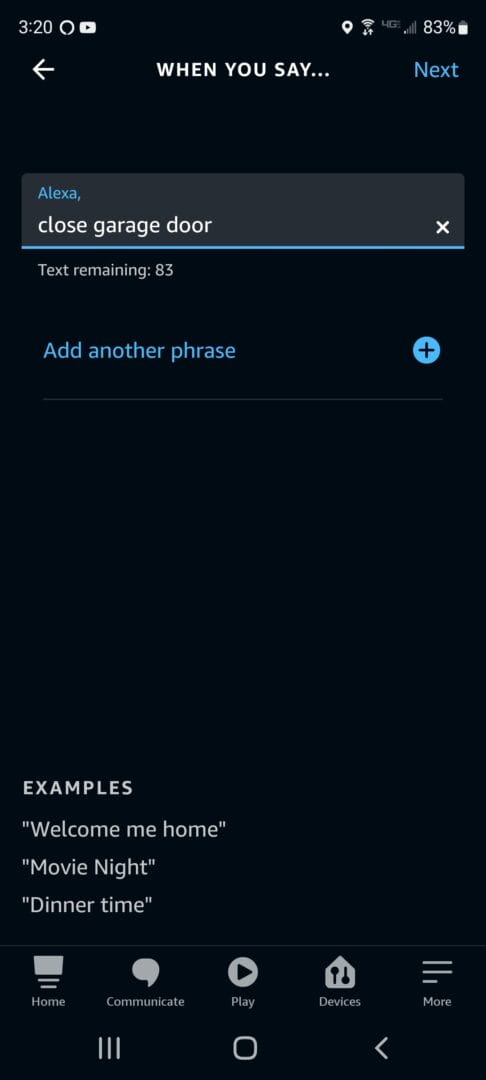
i. Next select “Add action”.
j. Select “Smart Home”.
k. Select “Control scene”.
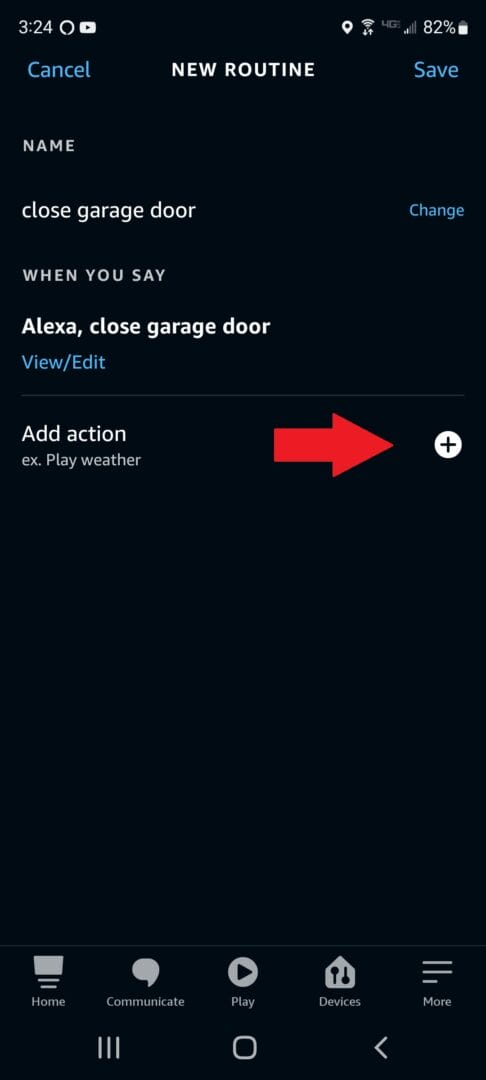
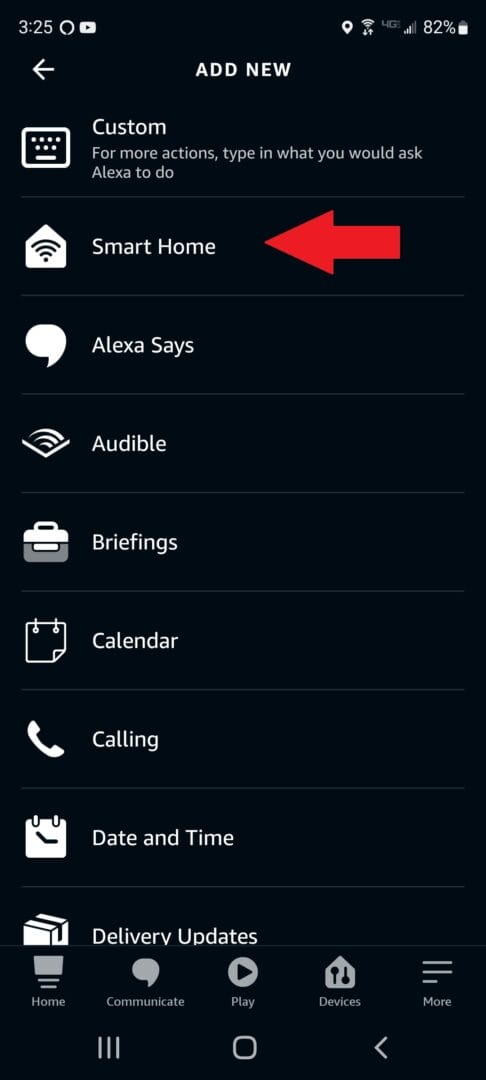
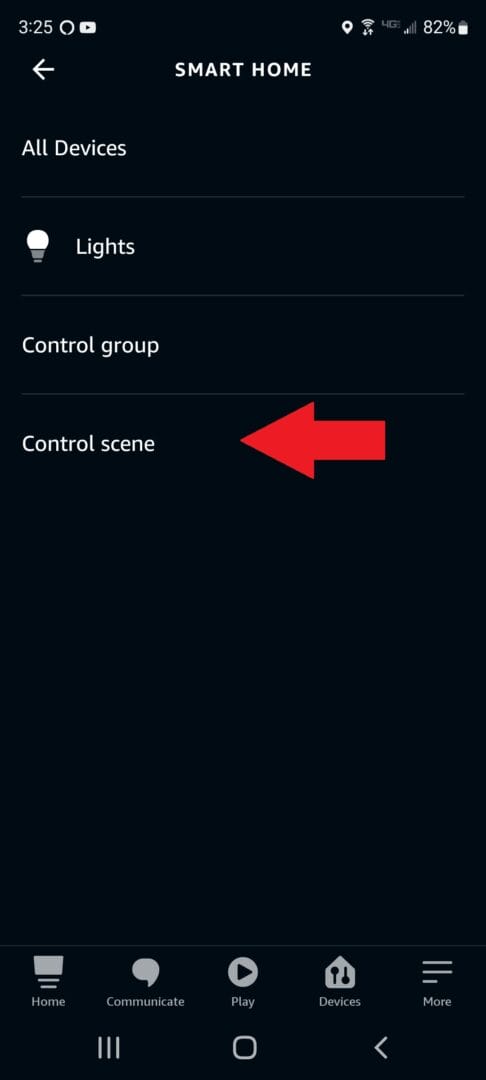
l. Find and select the scene you want to activate with this routine. In my case, it’s “grg dr close”.
m. Once the scene is added, save the routine.
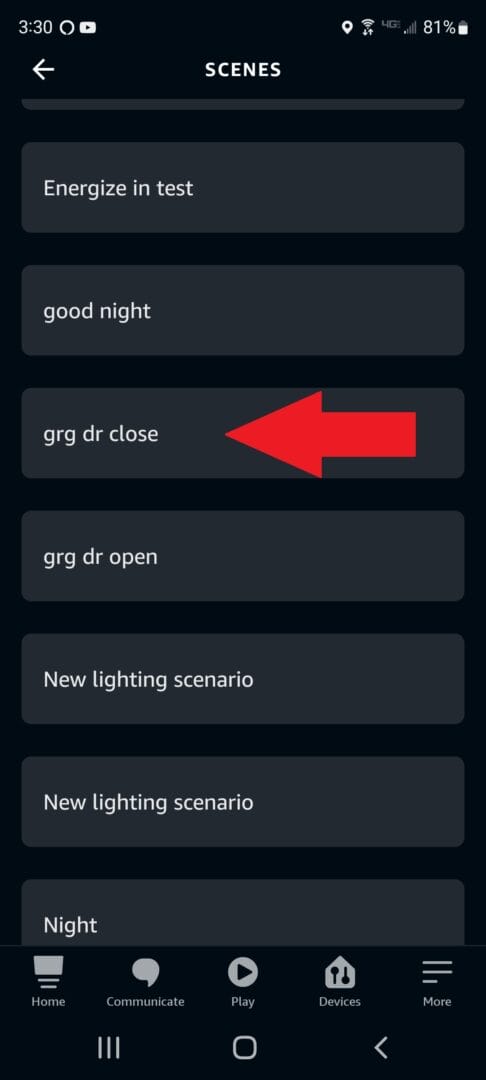
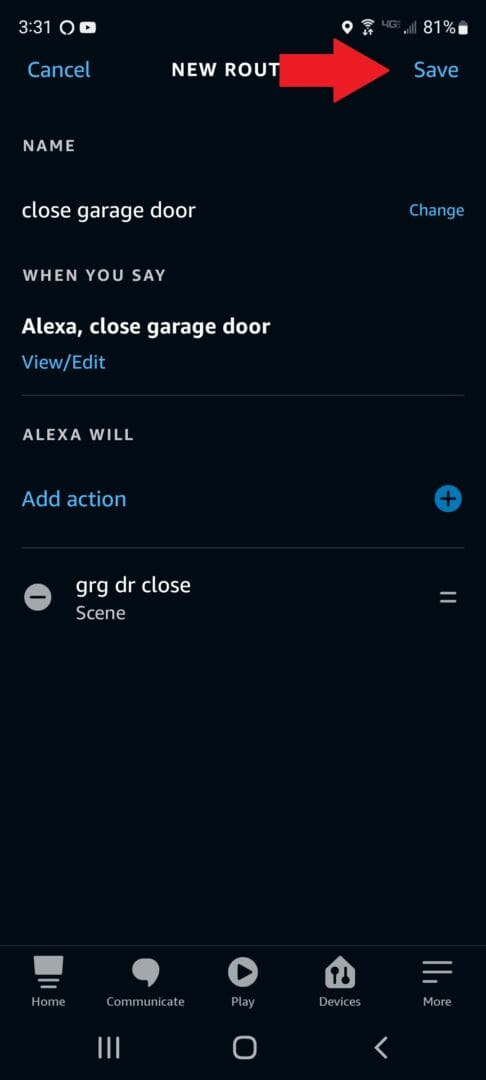
n. Now you can repeat steps 6c – 6m to create the “open garage door” routine.
NOTE: A simple phrase like “Alexa, open garage door” could be a security risk. With this method, there is no confirmation PIN. Ultimately, it’s up to you to assess the security risk and choose a phrase that you’re comfortable with.
Once the routines are created, you are done!
Step 7 – Test the routines
To use the routines simply say your wake word followed by the text you entered in the routines. In my case, it’s
“Alexa, open garage door”,
or “Alexa, close garage door.”
Troubleshooting
If you find that one day your routines quit working, you may have to re-sync your MyQ credentials in the SimpleCommands app.
First, open the MyQ app and verify that MyQ still works to control your garage door.
If that works, then open the SimpleCommands app.
a. From the home page, press the “Add/Remove Items” button.
b. Then find “myQ – Openers” and press “Manage”.
c. Finally, press “Sync”.
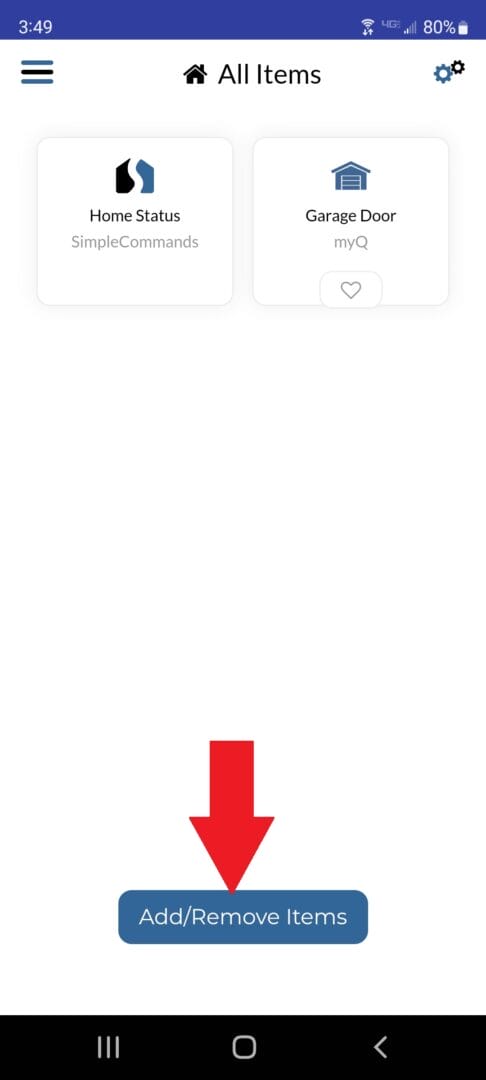
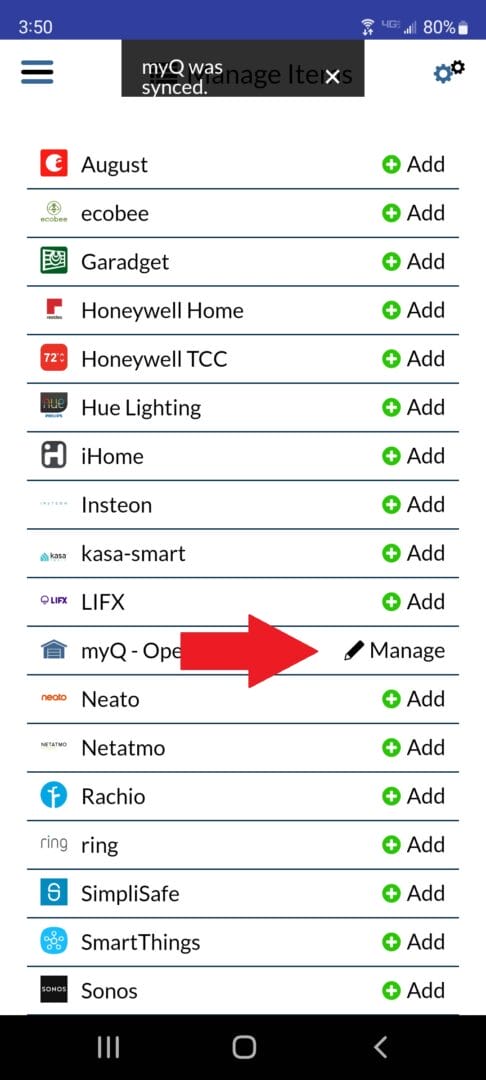
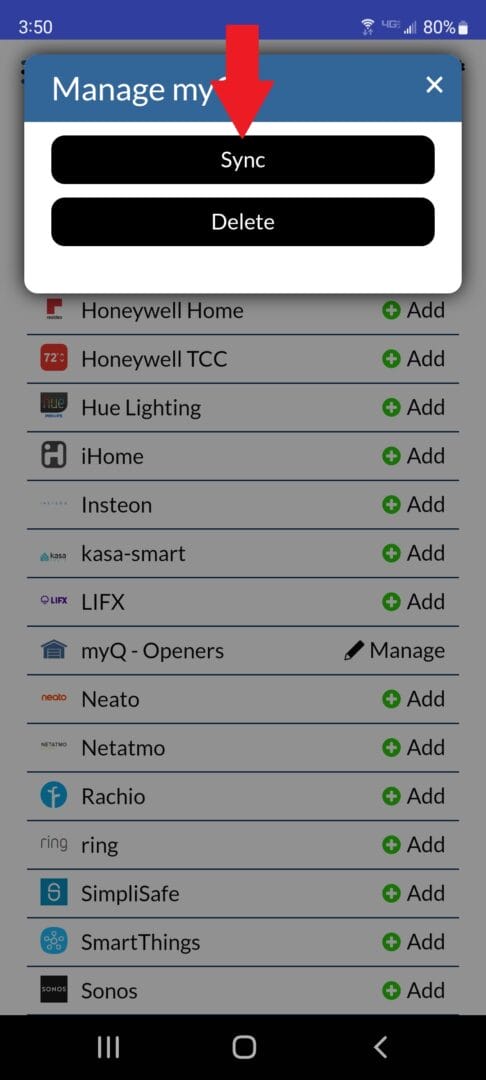
This should fix the problem.




