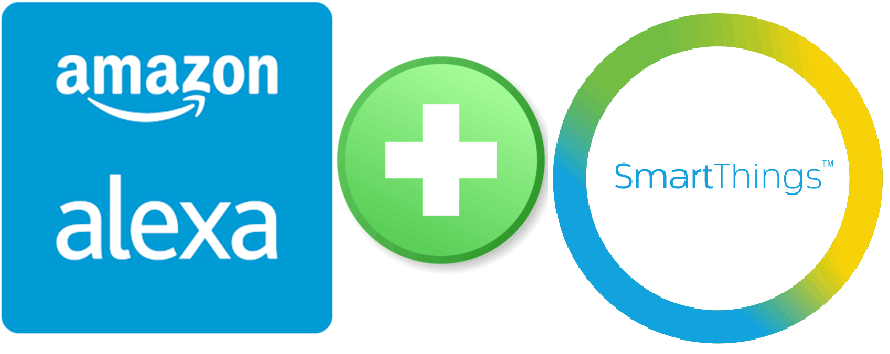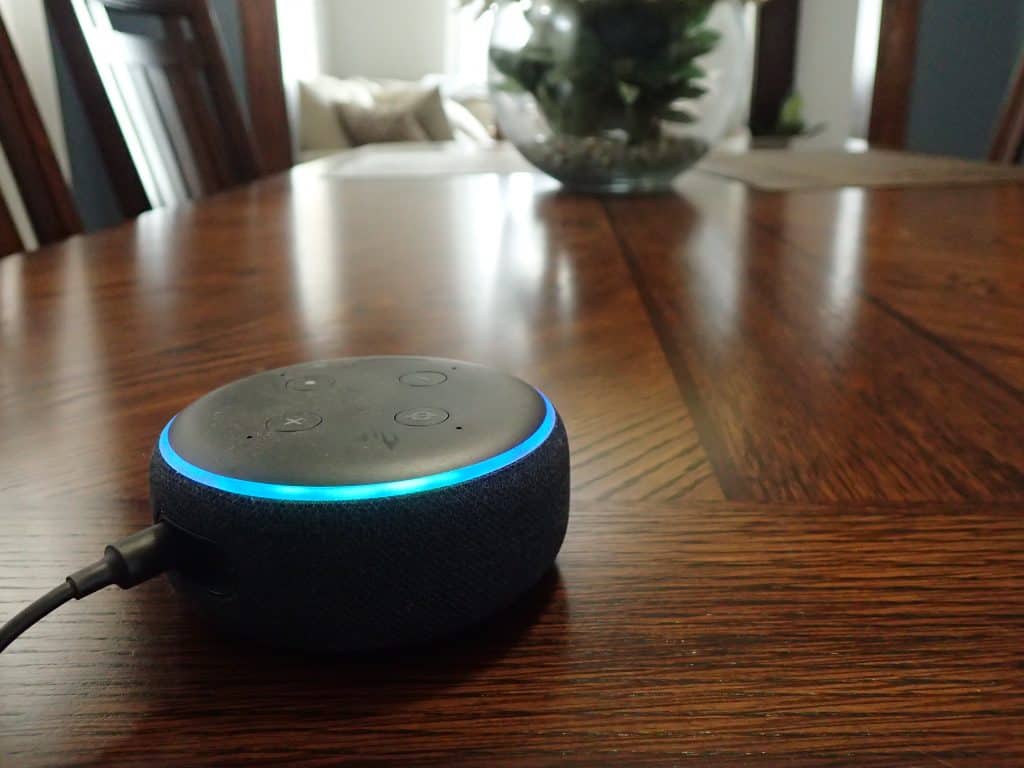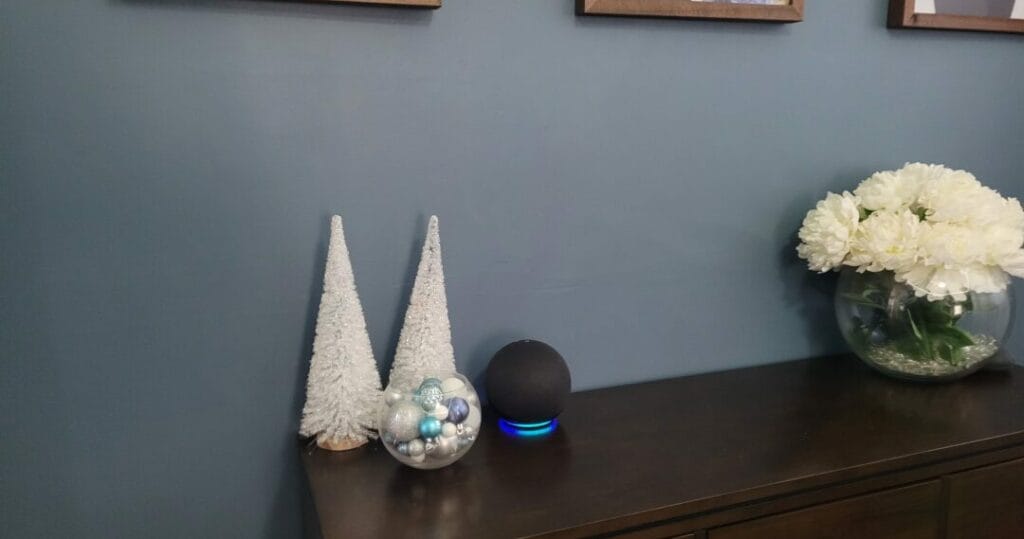If your Alexa device has a mysterious ring of color pulsing around it’s rim, here are the possible reasons:
Why is my Alexa YELLOW? You have an unread message or notification.
Why is my Alexa RED? Your microphone is muted and your device will not hear or process any requests.
Why is my Alexa GREEN? You are receiving a call, or there is an active drop-in call.
Why is my Alexa PURPLE? A single pulse means Do Not Disturb mode has been activated. Alternatively, a persistent purple indicates a WiFi problem.
Why is my Alexa WHITE? Alexa Guard is active.
Why is my Alexa BLUE? The device is either starting or is processing a command. Alternatively, if the blue persists, the device may have crashed.
Why is my Alexa ORANGE? The device turns orange when it’s in setup mode.
Why Is My Alexa Yellow?
If the light on your Alexa device has turned yellow, it means you have an unread notification.
There are several reasons that you will receive a notification. For me, the most common reasons are package deliveries and severe weather alerts.
To get rid of the flashing yellow light, you can either listen to your notifications:
“Alexa, what are my notifications?”
or simply delete them without listening:
“Alexa, delete my notifications.”
Once the notification has been either listened to or deleted on one Alexa device, the yellow flashing light will stop on all other Alexa devices.
How to disable notifications
If you prefer not to receive the notifications in the future, you can follow these steps to choose which events will send a notification.
To disable (or enable) notifications,
- Open your Alexa app.
- Press the “More” menu button.
- From the “More” menu, scroll down and select “Settings”.
- From the Settings menu, select “Notifications”.
- This screen shows all the potential options for enabling or disabling different notifications. For this example, I am going to disable notifications for deliveries. To do that, select Amazon Shopping.
- Scroll down to the section labeled “Delivery Notifications” and turn off any options. That’s it! Personally, I prefer to keep the delivery notification turned on. It makes it less likely that I forget about a package sitting on my porch.
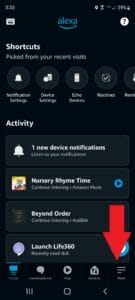
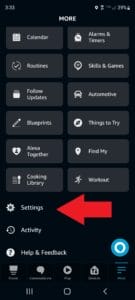
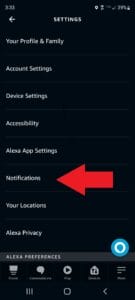
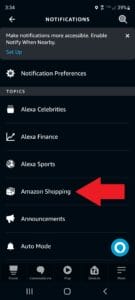
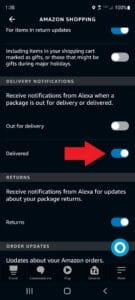
Put annoying notifications on hold
If you want to keep receiving your notifications, but don’t want to receive them during specific periods of time, you can use Alexa’s “Do Not Disturb” mode. This will block any messages, calls, or notifications until “Do Not Disturb” mode is turned off.
“Do Not Disturb” mode will NOT silence your alarms or timers.
You can turn on/off “Do Not Disturb” mode using a voice command:
“Alexa, turn on Do Not Disturb”.
Alexa, turn off Do Not Disturb”.
Or, you can use the Alexa app. If you use the app, you can schedule a period of time each day for Do Not Disturb mode to turn on.
To use the app to schedule a daily “Do Not Disturb” period,
- Open the Alexa app.
- Select “Devices from the bottom menu bar.
- Select the “Echo & Alexa” icon to show a list of your Alexa devices
- Select the device you wish to schedule a “Do Not Disturb” period
- Select the gear icon (settings) in the upper right corner.
- From the “Device Settings” screen, scroll down to “Do Not Disturb”.
- From the “Do Not Disturb” screen, turn on the “Scheduled” option and choose the times you wish to enable “Do Not Disturb” mode.
Why is my Alexa Red?
If the light on your Alexa device is red, this indicates that the device’s microphone is turned off. As a result, Alexa can’t hear you, and won’t respond to any requests that you give it.
This is a super simple issue to fix. It can be as simple as pressing the microphone button on top of your device.
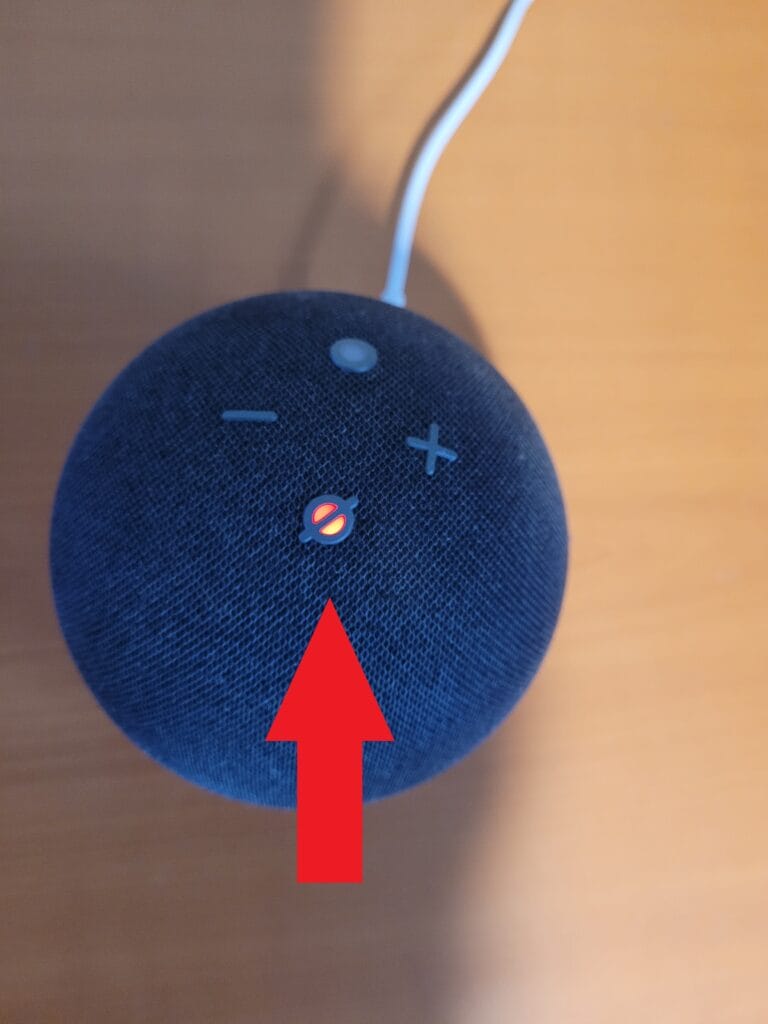
This should enable the microphone on your Amazon Echo or whatever other device you’re using. If this doesn’t work, your best bet is to reset your Alexa device.
Why is my Alexa White?
When you activate Alexa Guard, a white light will spin on your device. Available on Amazon Echo devices, Alexa Guard acts as a form of protection for your home. For instance, it will notify you if it detects an alarm going off in your home.
To turn off Alexa Guard, simply return it to the Home mode through the app.
Why is my Alexa Green?
A green light indicates that you have received an incoming call. It can also signify that the device is participating in an active call. It can also mean that there is an active “Drop-in” call.
Why is my Alexa Purple?
If you have turned on “Do Not Disturb” mode, your device will momentarily flash a purple light. This only happens once when you turn on the “Do Not Disturb” feature. It does not continue while “Do Not Disturb” is active.
Therefore, if you have a persistent purple light on your device, it is most likely not due to the “Do Not Disturb” feature. Instead, the purple light let’s you know that your device is experiencing WiFi problems.
Why is my Alexa Blue?
Your Alexa device will glow blue (it’s actually cyan) when it’s listening to and processing a command.
Well, duh. You probably already knew that. But, what if it’s spinning blue when you’re not talking to it?
It may have crashed and restarted. The blue light will slowly spin when the device is starting.
It’s also possible that it crashed and didn’t restart. If your device seems to be “stuck” on blue, it may have crashed and froze. Over the years, I have had this happen a couple times. To fix it, just unplug it, and plug it back in.
Why is my Alexa Orange?
An Alexa device may become orange when it’s in setup mode. This is when the device connects to the Alexa app using Bluetooth.
Moreover, a spinning orange light can occur when your device is attempting to connect to your internet.
Final Thoughts
Well, that was one of the more boring articles I’ve written here. It reminds me of my days writing instruction manuals. Nevertheless, I hope you’ve been en-“light”-ened on the many colors of your Alexa devices.
If you want to learn more about all the things your Alexa device can do, I made a list of all the best features right here. I promise it’s more interesting than this post.