UPDATE: This tutorial originally used the app Life360 in conjuction with IFTTT to create the multi-user geofence. Since then, the Life360 service has been removed from IFTTT which makes this tutorial obsolete. However, I just discovered another service on IFTTT that may be able to replace Life360. It’s called Switchur and I’m currently testing it. If all goes well, I will update this article with the new tutorial very soon.
The Ecobee3 is great, but the smart home/away feature leaves a bit to be desired. It uses motion sensors placed in the Ecobee3 and its satellite sensors to determine whether your house is occupied or not. Unfortunately, there are several limitations with using only motion sensors as your home/away sensors:
- Smart home/away does not activate during sleep mode. This is a necessary feature to keep the Ecobee3 from switching into away mode while you are sleeping and motionless. However, it causes an issue if you happen to be gone overnight. During your scheduled sleep period, smart home/away won’t work so the thermostat will be set to sleep instead of away.
- Smart home/away takes a whole two hours of inactivity before going into away mode. It makes sense to have the two-hour delay because there will be plenty of times when you are home and you just don’t trigger the motion sensors for an hour or so. Maybe you’re watching TV or reading a book or even writing a blog post. You don’t want to be watching TV and have to wave your arms every 15 minutes to keep the house from shutting off the heat. That said, when you actually do leave the house, it would be nice if you could start reaping the savings immediately instead of waiting two hours.
- It does not come out of away mode until you walk in the door and set off the motion detectors. With a geofencing solution, the home setting may be triggered several minutes before you get there so your system has already started heating/cooling by the time you get home.
Luckily, the Ecobee3 (here’s my full review) has some nice integration with a service called IFTTT (If This Then That). Using their free service, you can use the GPS of your mobile phone to help determine whether you are home or not. This is known as geofencing. Next, I’ll show you how to set up geofencing with IFTTT and your Ecobee3.
Geofencing is already built into the Ecobee3 for both Android and iOS. However, it only works with one phone. In my opinion, this is one of the biggest weaknesses of the ecobee thermostats (btw, Nest does not have this problem). If you wish to link multiple phones together, you will still need IFTTT and Life360. I’ll show you how to set up Life360 below.
For this tutorial, I’ll be using an Android phone.
How Do I Use IFTTT To Set Up Geofencing On My Ecobee3?
Here is how to setup geofencing on your Ecobee3 through IFTTT.
1) Setup a free account with IFTTT. You can download the app or do it from a web browser.
2) Next, you’ll need to give IFTTT permission to access your Ecobee3. IFTTT calls all the stuff it links together “services”.
Login to your IFTTT account and from there click on “Search” in the top menu bar. Do a search for Ecobee. The top result should be the Ecobee service which looks like the tile below. Click on the tile.
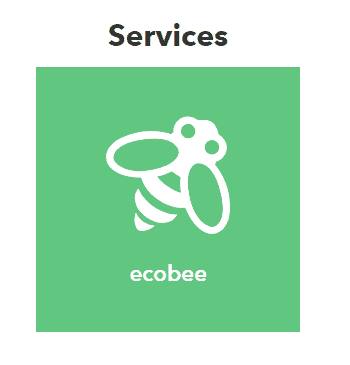
This will bring you to the next screen. Click on Connect.
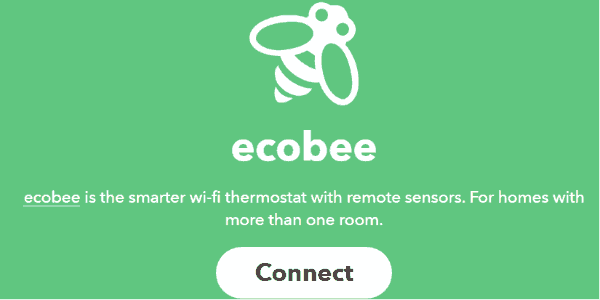
Next you will need the details of your Ecobee account. Fill in your details and click “Log In”.
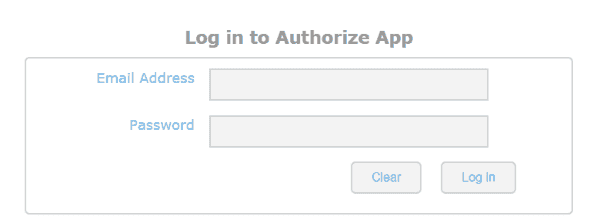
Accept the agreement authorizing IFTTT to access and change settings on your Ecobee3. Congratulations, your Ecobee is now linked to IFTTT.
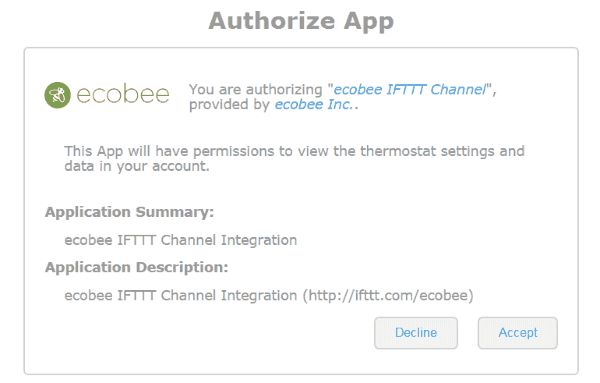
3) Now we need to setup some applets to tell your thermostat how to behave. The first applet we will create will tell the thermostat to switch to away when we exit our home area.
Note: There are many applets other people have made that are available to use for free. You can search through and use them if you like. Personally, I think it’s so quick and easy to make your own applet, I’d rather just do it myself.
Start by clicking on “My Applets” on the top menu bar. Then click on “New Applet”. This brings you to the Applet Maker screen. Click on the blue “+ this” text to get started.
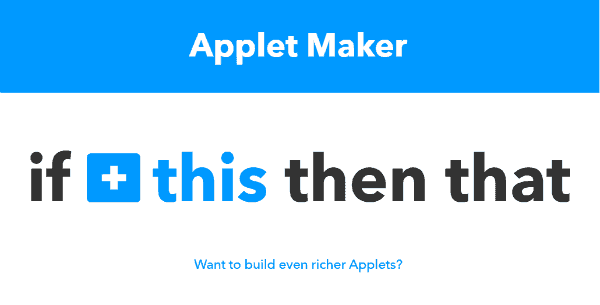
Now you need to choose the service that will determine the trigger for this applet. Do a search for Android and choose the “Android Location” service.
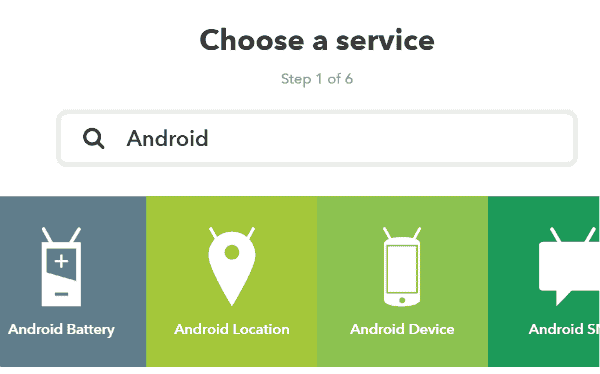
Now that you’ve chosen your service, you need to choose the specific trigger method. For this applet, we want the action to trigger when we leave our home area so choose “You exit an area”.
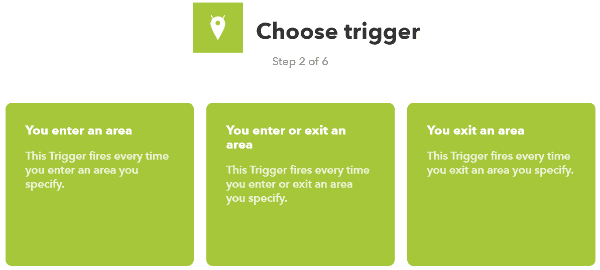
Next, you will choose the location and radius of your “home” area. Type in your address and use the +/ – to set your desired radius. Click “Create trigger”.
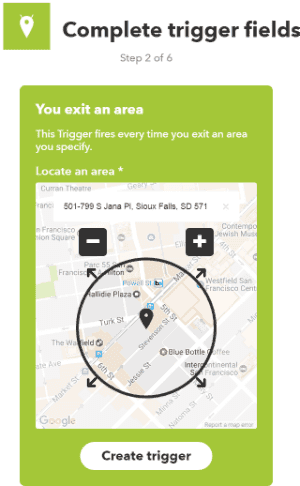
Now you’ll see the blue “+ this” has changed to the green Android location icon. Now click on the blue “+ that” link to choose the action you want this applet to take.
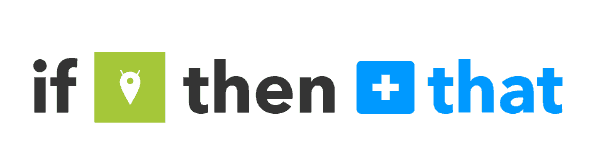
Search for Ecobee and click on the Ecobee service.
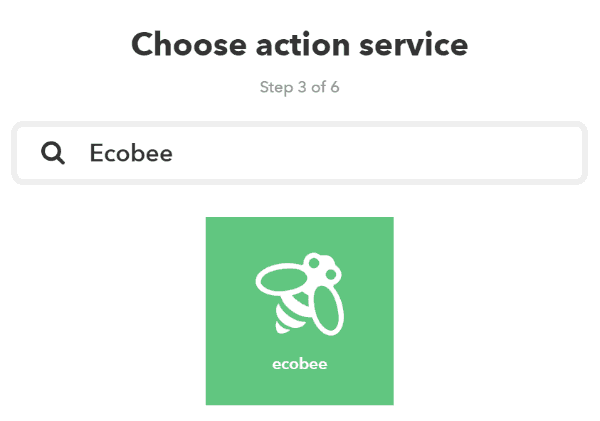
You will see a menu of all the available actions your Ecobee can take. Choose “Set comfort profile for X hours”.
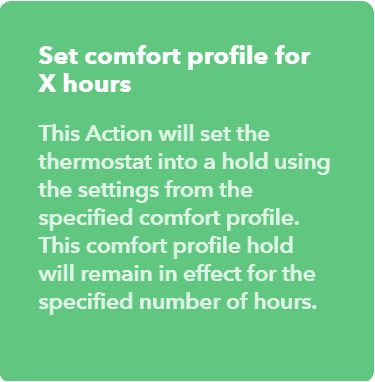
Choose the name of your thermostat, set the number of hours to the max (24) and set the comfort profile to “Away”. Click “Create action”.
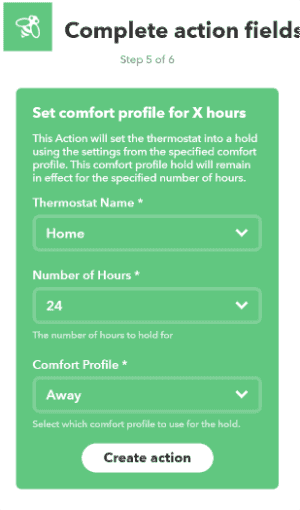
Adjust the description text if you like (or just leave it) and Click Finish.
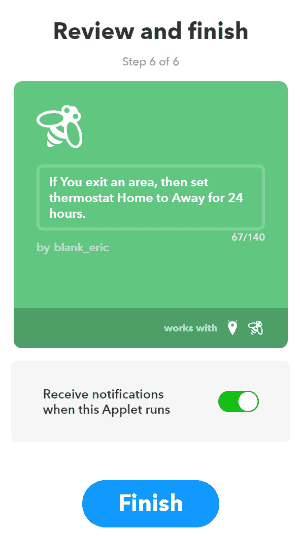
4) Now for the second applet. This applet will tell the Ecobee3 to resume its schedule when you enter your home area. Repeat the steps from 3 exactly except we choose a different trigger and a different action. Instead of choosing the trigger “You exit an area”, choose “You enter an area”.
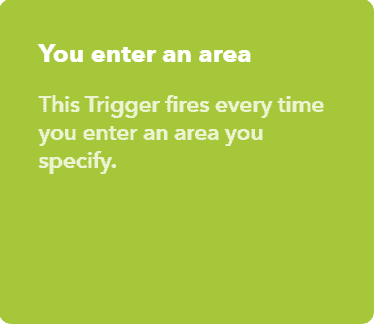
And, instead of choosing the action “Set comfort profile for X hours”, choose “Resume program”.
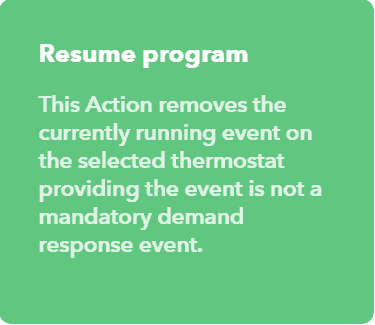
5) That’s it! You do need to make sure that you choose the same location and radius for both applets. You can always go back and edit your applets if it’s not working quite like you want it.
How Do I Setup Geofencing With Multiple Phones?
You can go a step further and use another service called Life360 along with IFTTT to link all your family’s phones together. Next, I’ll show you how to set it up so that your thermostat a) only switches to away when all your family members have left your home area and b) switches to home when your first family member arrives home. I’ve been using the Life360 app for about a month and it seems to work really well.
First, download the Life360 app and setup an account. There is no web portal for Life360 so you will need to do this from your smartphone.
Connect your Life360 account to your IFTTT account.
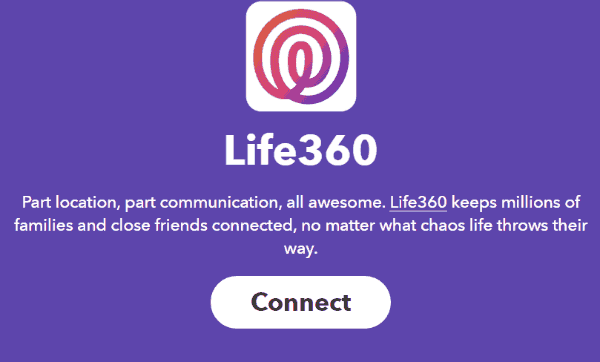
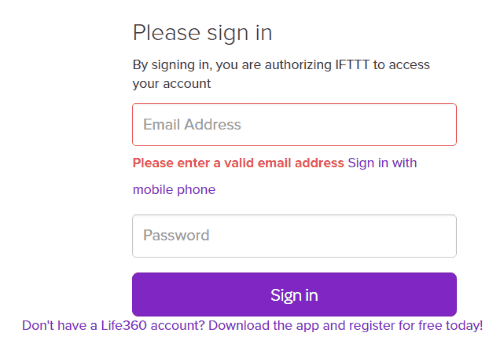
Create two new applets by repeating 3 and 4 from the above directions. Only this time, we will use Life360 as the trigger instead of Android location.
The first applet will tell the thermostat to switch to away when all our family phones leave the home area.
Use “Last family member leaves a specific place” for the trigger.
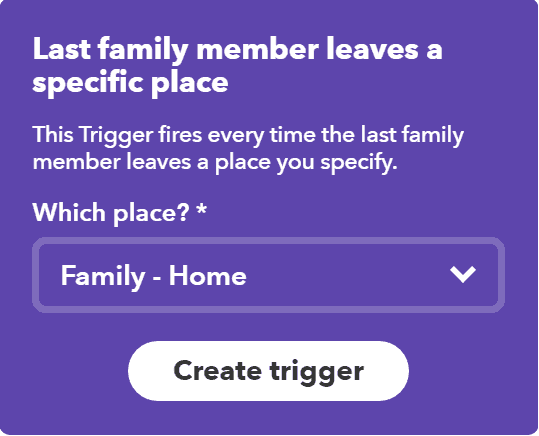
Use “Set comfort profile for X hours” for the action.
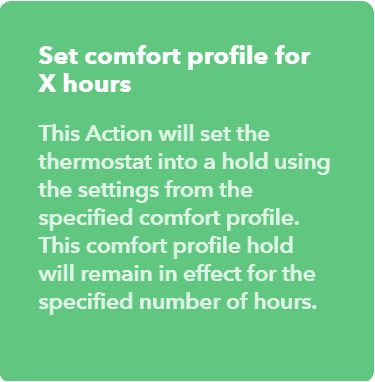
Click Finish
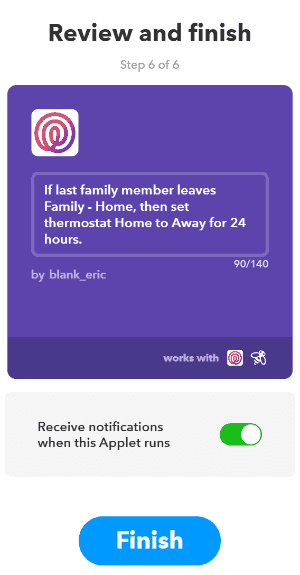
The second applet will tell the thermostat to resume the schedule when the first family member arrives home.
Use “First family member arrives at a specific place” for the trigger.
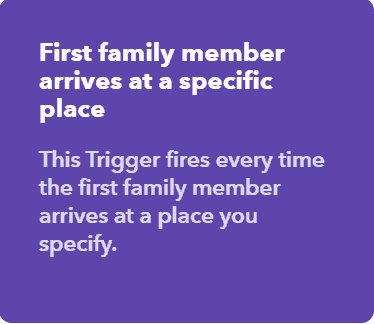
Use “Resume program” for the action
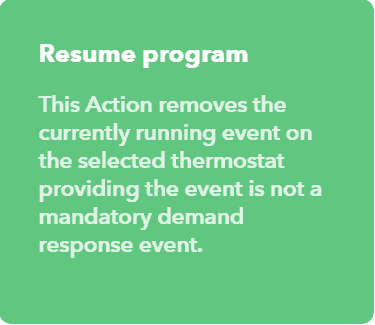
Click Finish!
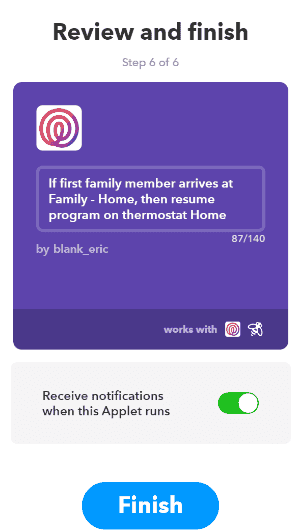
That’s all there is to it. I hope you found these directions useful. If you had any difficulty, feel free to leave me a comment or send me an email and I’d be glad to help you out if I can. Thanks for reading!




